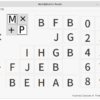UbuntuをUSBから起動する【ブータブルUSBドライブ】を作成する

USBメモリからLinux Ubuntuを起動して使うのは、
- Windowsが起動しない(いつも使っているOSが起動しない)といった場合に、ハードウェアの動作を検証したり、データを抽出したりする
- Ubuntuがどのようなシステムなのか試しに使ってみる
といったことが考えられますが、今回は知人から譲り受けたノートパソコンのハードウェアに不具合がないかどうか検証するために、Windows10の環境下でUbuntuのUSB起動ドライブ(ブータブルUSBドライブ)を作成しました。
このブータブルUSBドライブはUSBからUbuntuを起動できるというだけでなく、Ubuntuをインストールすることもできます。Ubuntuをインストールする場合も同様の手順でブータブルUSBドライブを作成します。
USBメモリの準備
まず、USBメモリを用意します。
USBメモリの容量はどれくらいあればいいのか?
今回インストールしたUbuntuのバージョンはUbuntu 20.04.1 LTS、ダウンロードしたISOファイルのサイズは約2.8Gバイト。最初2.0GバイトのUSBメモリにインストールしようとしたら、「容量が足りません」と叱られてしまいました。8.0GバイトのUSBメモリではインストールできました。
USBメモリのバージョンに注意
使用するUSBメモリのバージョンには注意する必要があります。現在はUSB1.0やUSB1.1を使っている方は少ないと思いますが、USB2.0のメモリカードを使っている方はまだいるかと思います。もし使用するパソコンがUSB3.0以上に対応しているなら、インストールするUSBメモリもそれに合わせた方がストレスなく使えます。
それは、USB規格による転送速度の差によるものです。下記の表を見てもわかる通り、USB2.0とUSB3.0では転送速度の差は10倍にもなります。単純計算ですが、USB2.0で10秒かかるところ、USB3.0では1秒しかかかりません。USB2.0でも使えなくありませんが、もたつく感じでイライラします。
パソコンが対応しているなら、USBメモリもそれに合わせたものにすることをお奨めします。
| USB規格 | 仕様発行日 | 転送速度 |
|---|---|---|
| USB 1.0 | 1996年1月 | 12 Mbps |
| USB 1.1 | 1998年9月 | 12 Mbps |
| USB 2.0 | 2000年4月 | 480 Mbps |
| USB 3.0 | 2008年11月 | 5 Gbps |
| USB 3.1 (Gen 1) | 2013年8月 | 10 Gbps |
| USB 3.1 (Gen 2) | 2013年8月 | 20 Gbps |
| USB 3.2 | 2017年9月 | 20 Gbps |
| USB4 | 2019年9月 | 40 Gbps |
Ubuntu ISOイメージファイルをダウンロードする
Ubuntu Japanese Teamより、Ubuntu Desktop 日本語 RemixのISOイメージファイルをダウンロードします。日本語 Remixは日本語化されていますし、日本語の入力が可能です。数種類のバージョンがありますが、最新のLTS版ISOイメージファイルを選択します。今回は、ubuntu-ja-20.04.1-desktop-amd64.iso(ISOイメージ)をダウンロードしました。
LTSは、Long Term Supportの略で、長期に亘ってサポートされるバージョンのことです。Ubuntu 20.04.1 LTS の場合には 2025年4月までサポ ートされます。
Ubuntu Desktop 日本語 Remixのダウンロード
Universal USB Installerのダウンロード
ISOイメージファイルをUSBメモリに書き込むソフト、Universal USB Installerをダウンロードします。こちらのソフトはインストールの必要はありません。ダウンロードしたら適当なフォルダにおきます。
Universal USB Installerのダウンロード または 作者サイトからダウンロード
ブータブルUSBドライブを作成する
1,起動ディスクを作成するUSBメモリをパソコンのUSB差し込み、Universal USB Installerを起動します。
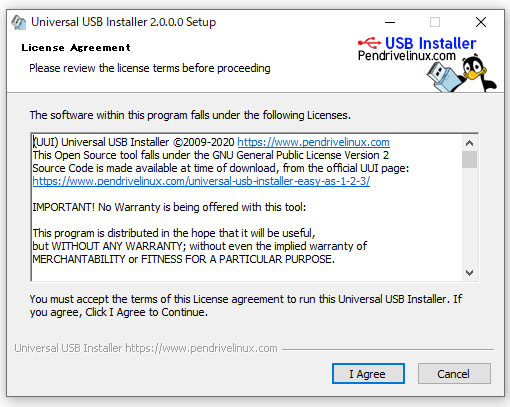
2,ディストリビューションの選択では、Ubuntuを選択します
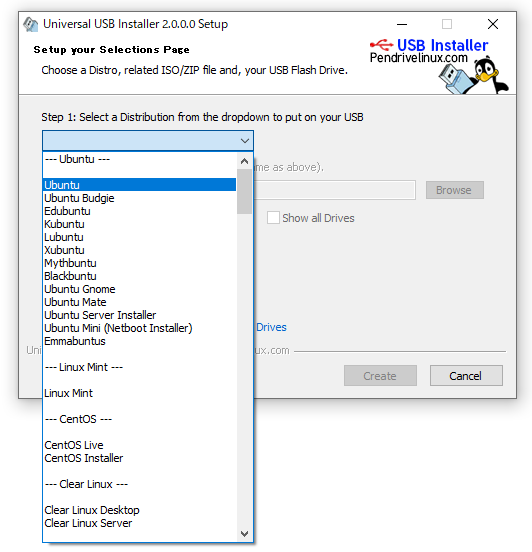
2,選択画面で先ほどダウンロードしたUbuntuのISOファイルを指定します。
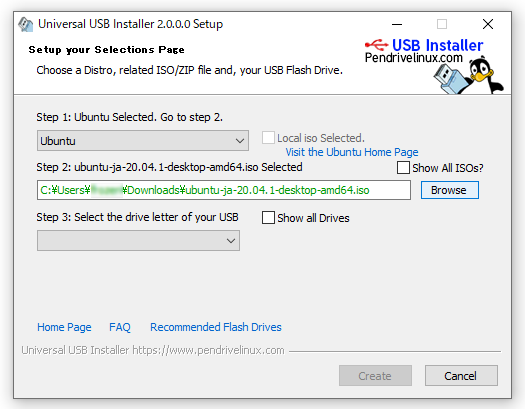
3,接続されたUSBドライブが表示されます。インストールするUSBメモリを指定します。
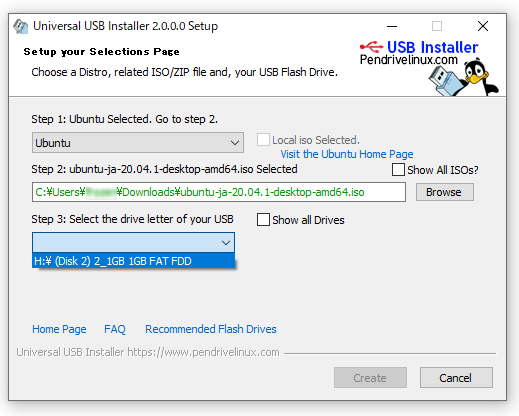
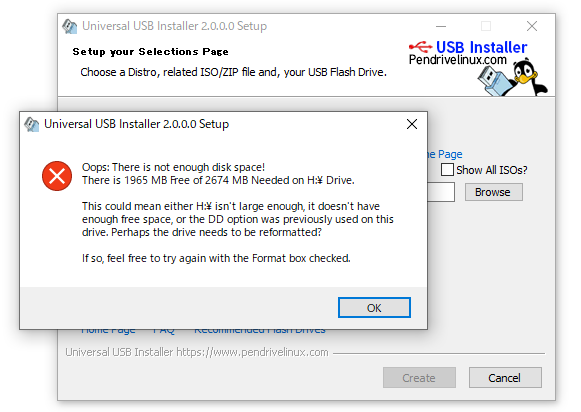
4,設定等を保存する容量を指定します
USBメモリから起動した場合には、シャットダウンすると設定した内容はクリアされますが、これを指定しておくと、Wi-Fi設定やブラウザのお気に入りなどの変更事項を保存しておくことができます。次回にUSBメモリから立ち上げた場合には再度設定する必要はないので、容量設定しておくことをお奨めします。
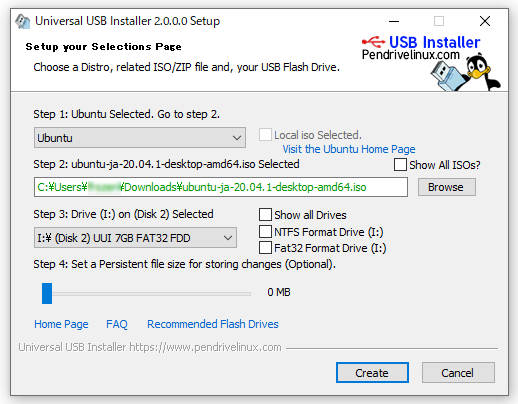
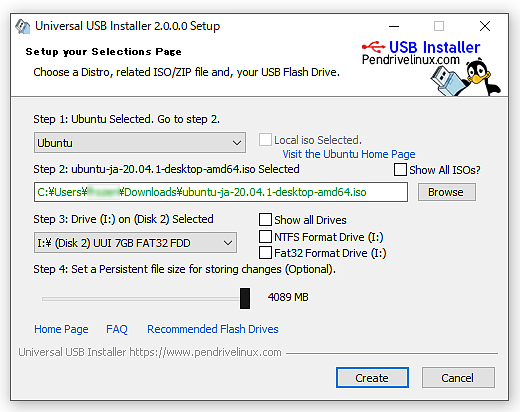
5,インストール開始
以上の設定が終わったら、【Create】をクリックしてインストールを開始します。
しばらく時間はかかりますが、辛抱強く待ちます。
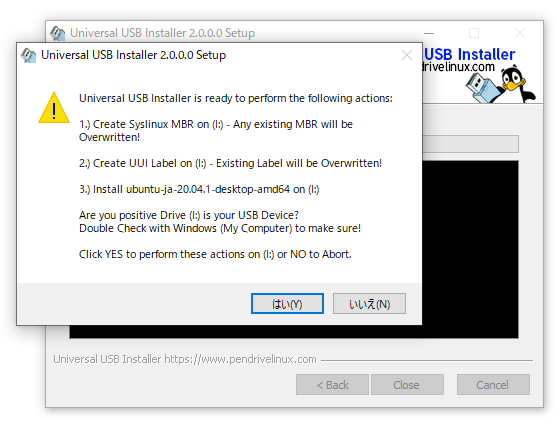
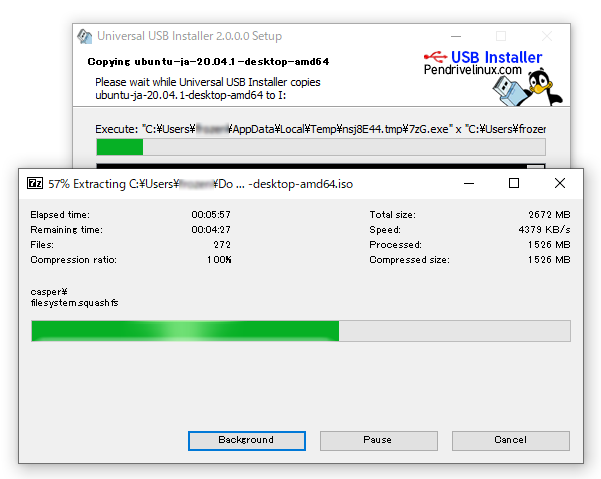
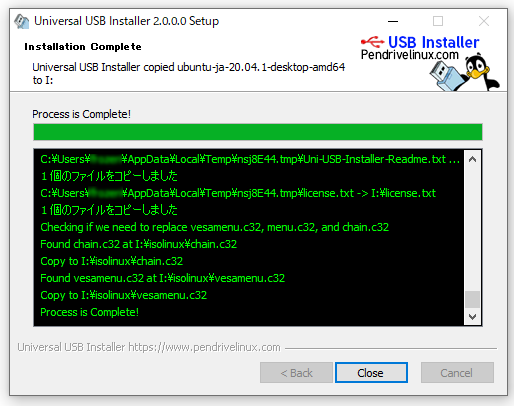
BIOS設定をしてUbuntuを起動する
PCに作成した起動USBを挿して電源を入れても、Ubuntuが起動しないことがあります。それは、USBメモリの起動優先順位が、内臓ディスクやCD/DVDディスクよりも下に設定されていることが多く、USBメモリを読みこむ前にそれらを読み込みに行くためです。
USBメモリから起動するようにするためには、USBメモリ以外の起動するデバイスを全て外すか、BIOS設定でUSBドライブの起動優先順位を上位に設定します。
BIOSの設定画面を表示するにはパソコンの起動後、指定のファンクションキーを押します。パソコンメーカー(BTOや自作パソコンの場合はマザーボードメーカー)によってBIOS画面起動のファンクションキーは異なります。通常、[F2]、[F1]、[F6]、[F10]、[Delete]、[Esc]などのキーが割り当てられています。電源とファンクションキーを同時に押す場合もあります。詳しくはご使用のパソコン、またはマザーボードの取扱説明書をご覧ください。
ここでは、DynabookのBIOS設定を例に取り上げます。
[電源]+[F2]キーを押します。
BIOS設定画面になるので、【Advanced】【Chenge Boot Order】を選択し、【USB Memory】を選択して【Move Up】で最上位にもってきます。
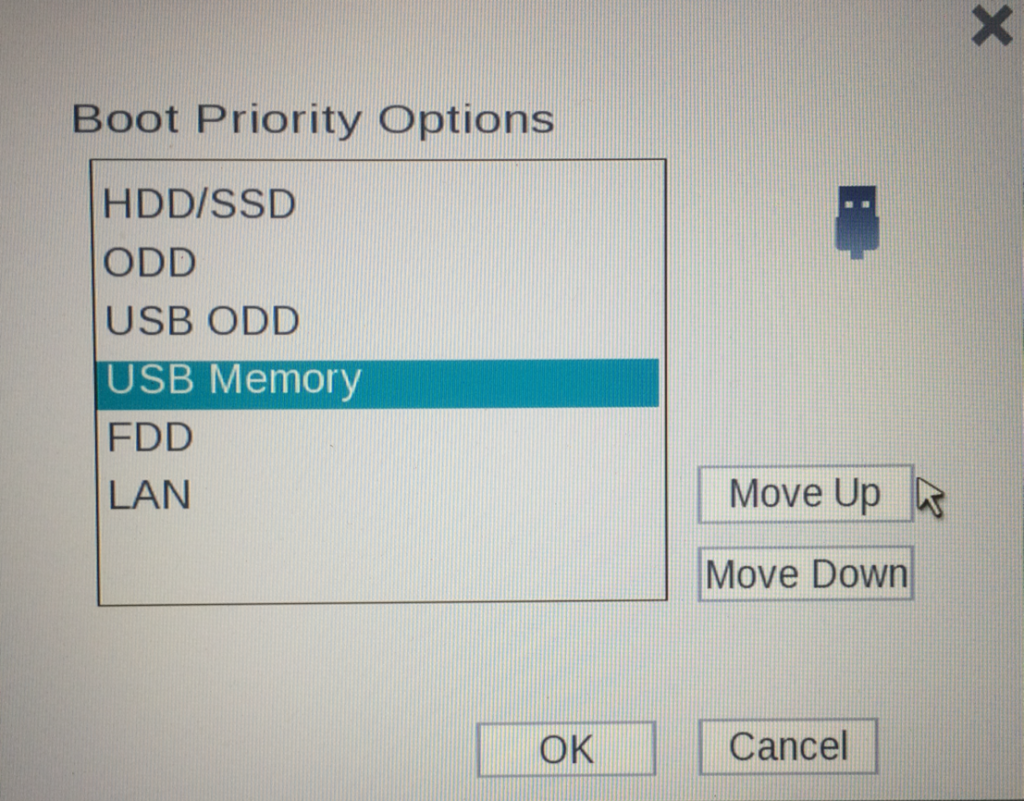

[F10]キーを押すか、[Save and Exit]を選択して変更内容を保存します。
BIOS(UEFI)起動時にブートデバイスを選択する場合
起動時にどのデバイスから起動するか選択できるBIOS(UEFI)もあります。その場合には上記のように設定を変更する必要はありません。詳しくはPCまたはマザーボードのマニュアルをご覧ください。
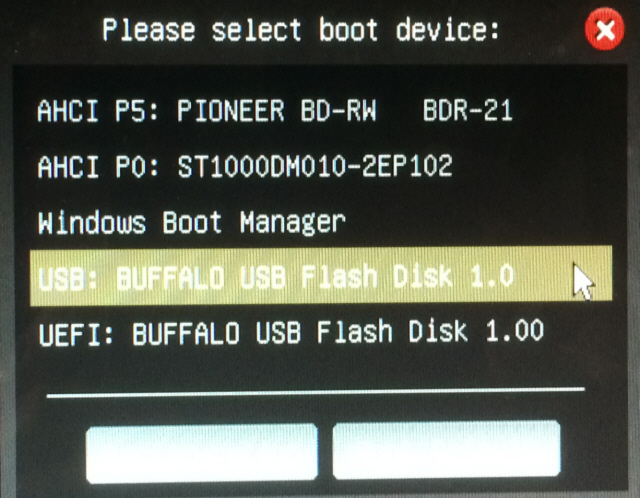
Ubuntuの起動
USBメモリから読み込みがはじまり、しばらくすると「Ubuntuを試す」、「Ubuntuをインストール」の選択画面になるので、【Ubuntuを試す】を選択します。
Ubuntuをインストールする場合には、「Ubuntuをインストール」を選択します。
「Ubuntu 20.04 LTS のインストール」方法はこちら
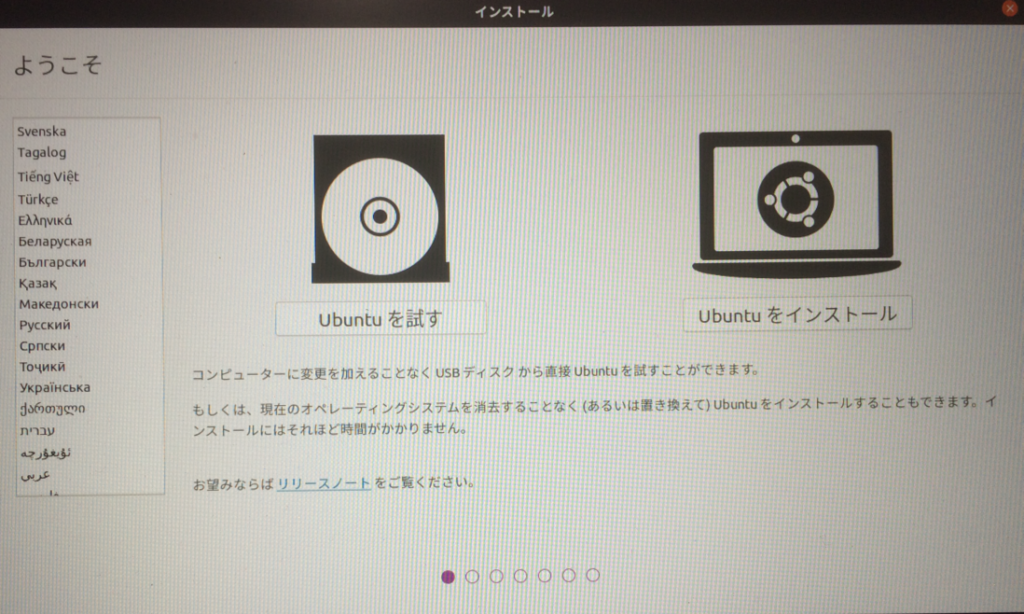
しばらくすると、Ubuntuが起動します