オープンソースのウェブブラウザ「Chromium(クロミウム)」をインストールして使ってみる

ChromiumはオープンソースのWebブラウザで、 Google Chrome、Microsoft Edge、Opera などのベースとなっている ブラウザ です。
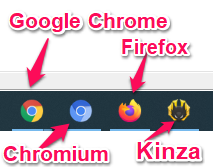
アイコンやインターフェースから分るとおり、その開発には米グーグル(Google)社が関わっていて Google Chromeは米グーグル社がChromiumに独自の機能を追加したものです。
このページでは、Ubuntu 20.04 LTSに「Chromium」をインストールする方法と、Windows10で「Chromium」を使用する方法について解説します。
ChromiumをUbuntuにインストールする
Chromiumは「Ubuntu Software」から検索してインストールすることができます。
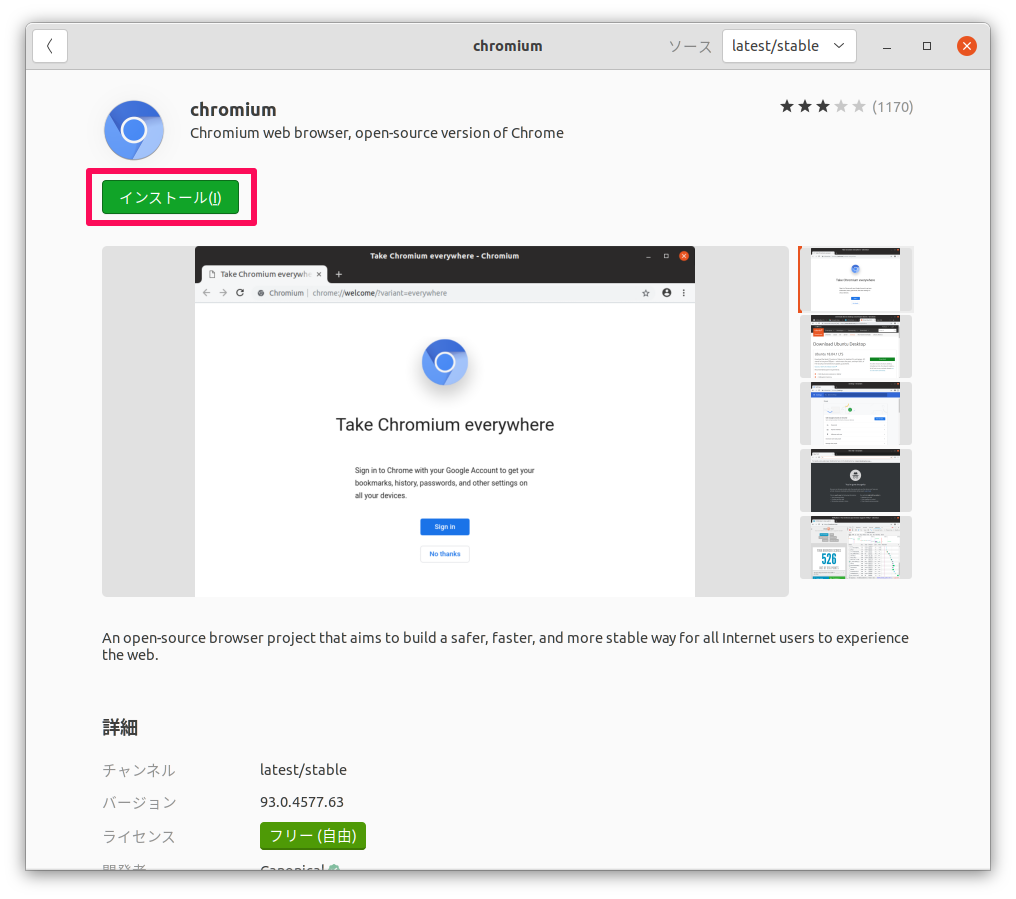
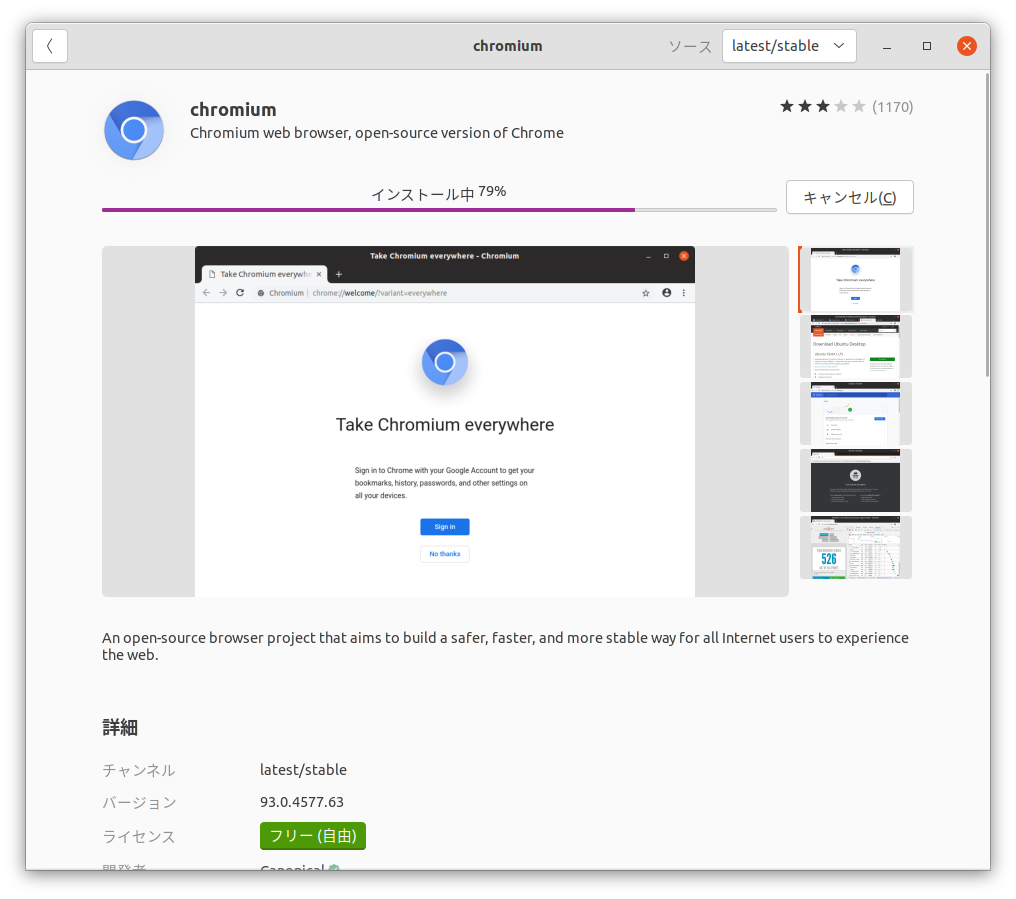
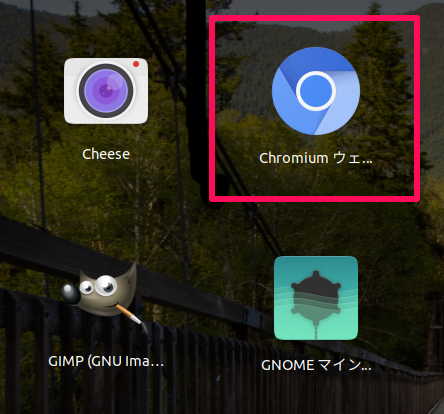
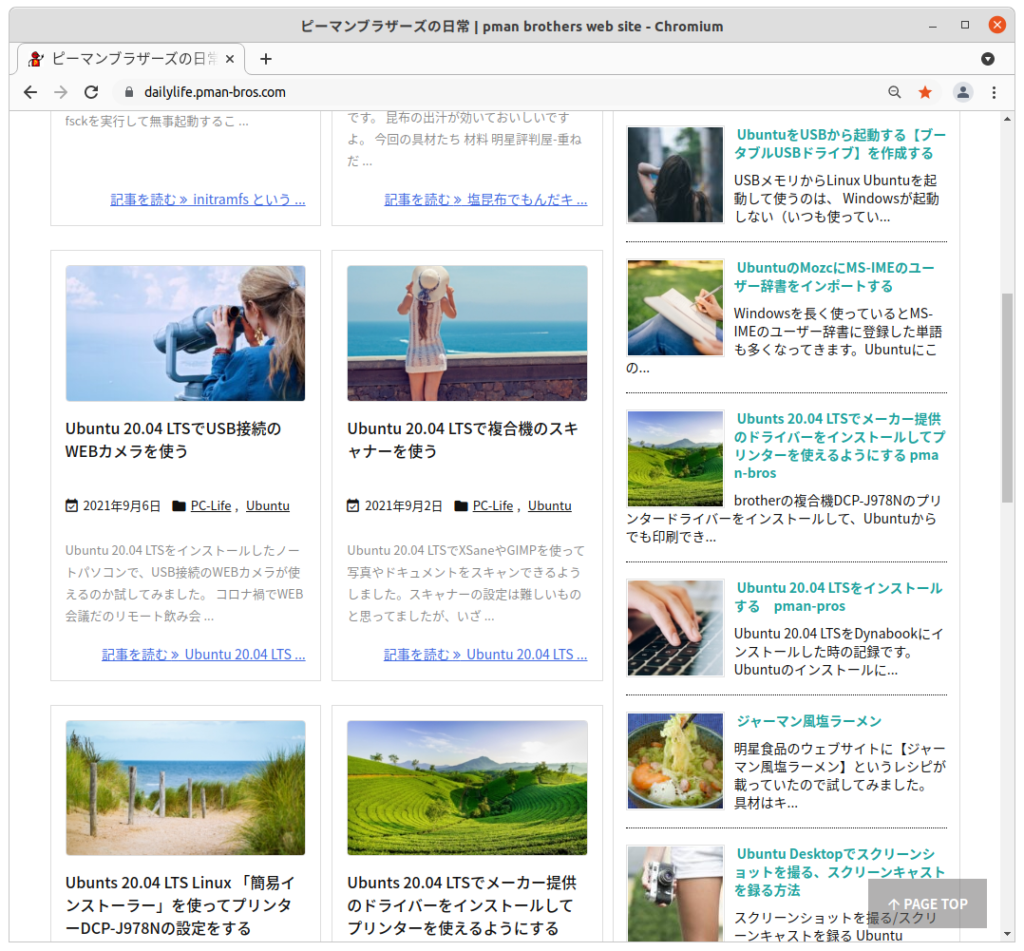
Firefoxのブックマークをインポートする
Ubuntu 20.04LTS日本語Limixでは、標準でFirefoxがインストールされます。このFirefoxのブックマークをChromiumにインポートしてみます。
1,FirefoxのブックマークをHTMLファイルとしてエクスポートする
Firefoxを起動して右上の「アプリケーションメニュー(横3本線のハンバーガーメニュー)」をクリックして、「ブックマーク」→「ブックマークを管理」へ進みます
「ブラウジングライブラリー」のウィンドウが開くので、「インポートとバックアップ」から「HTMLとしてエクスポート」をクリックします・
ファイルの保存場所を聞かれるので、分かりやすい場所に保存します。
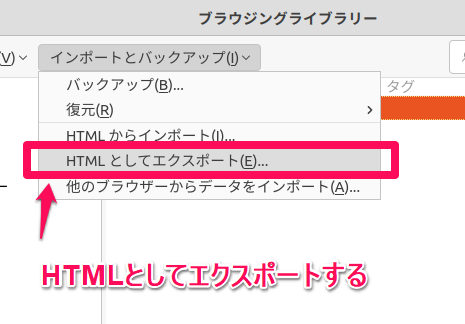
2,エクスポートしたファイルをインポートする
保存したFirefoxのブックマークを指定してChromiumにインポートします。
Chromiumを起動して右上の「Chromiumの設定」をクリックします。「ブックマーク」にマウスカーソルを合わせ、「ブックマークと設定をインポート」をクリックします。
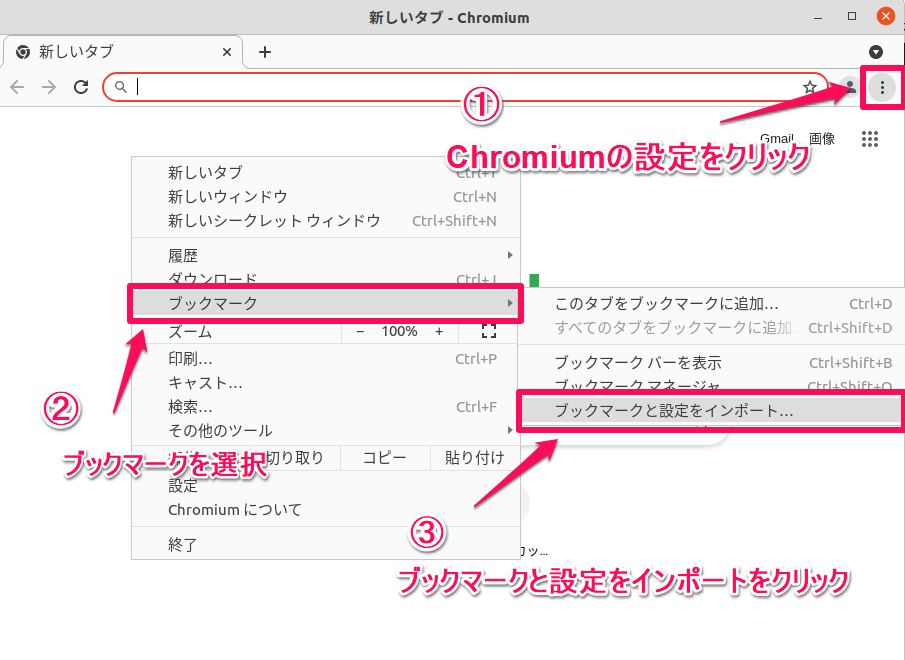
「HTMLファイルをブックマークに登録」を選択し、「ファイル選択」をクリックします・
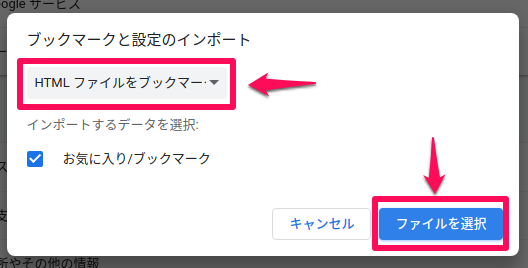
インポートファイルは、先ほど保存したFirefoxのブックマークファイルを指定します。

3,インポートの確認
ブックマークが正常にインポートされたか確認します。
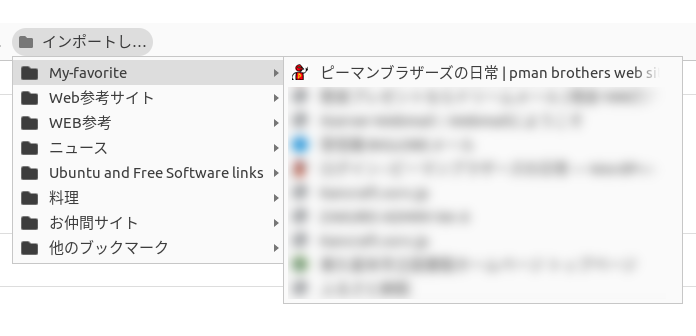
Chromiumのアンインストール
「Chromium」をUbuntuからアンインストールするには、「Ubuntu Software」からインストール済みで一覧を表示させ、「Chromium」の削除をクリックします。
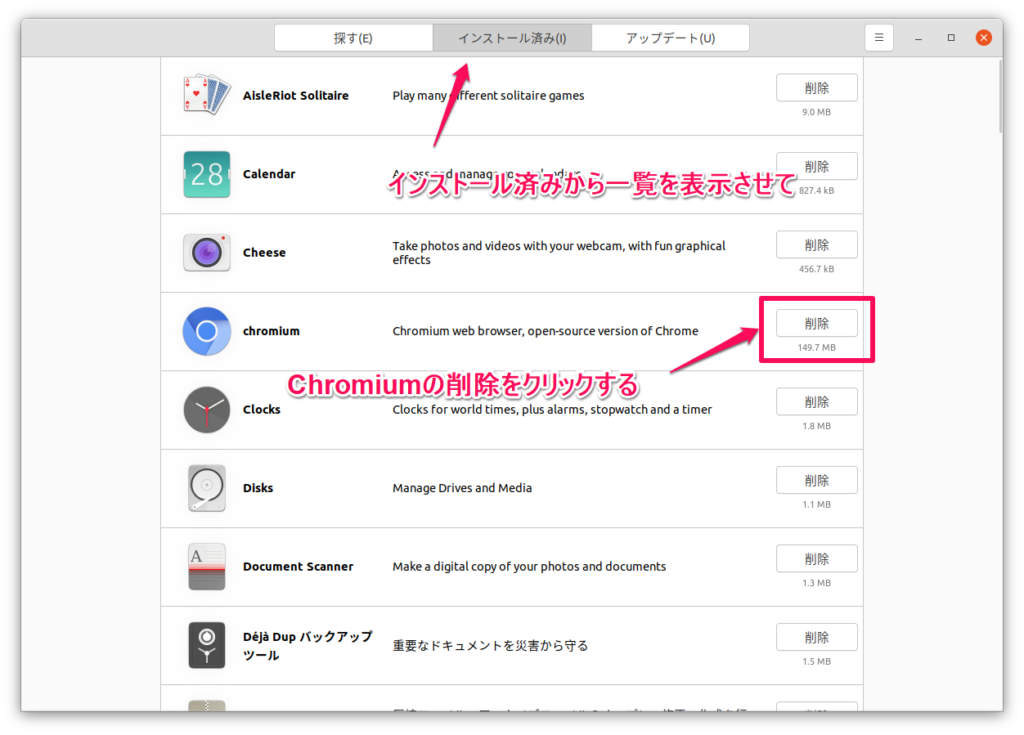
削除をクリックすると確認のメッセージが表示されるので、削除するをクリックします。パスワードの入力を求められたら入力します。
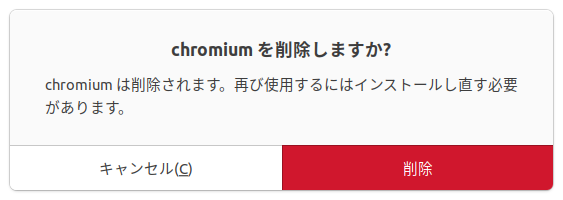
ChromiumをWindows10で使う
Chromiumはクロスプラットフォームのブラウザで、Windowsでも動作します。Windowsではインストールする必要はなく(他の環境下では試しておりません)、ダウンロードしたファイルを展開して適当なフォルダに置き、その中の「chrome.exe」をクリックして起動します。
毎回そのフォルダに移動して「chrome.exe」をクリックするのは面倒と感じる人は、ショートカットを作製し、デスクトップに置いたり、タスクバーやスタートピンに登録します。
「chrome.exe」で「chromium.exe」ではないんですね。
1,ダウンロード
Chromiumのダウンロードのページにいき、自分のシステムにあったファイルをダウンロードします。

2,ダウンロードしたファイルを適当な場所に移動して解凍します。
3,その中の「cherome.exe 」をクリックして起動します。
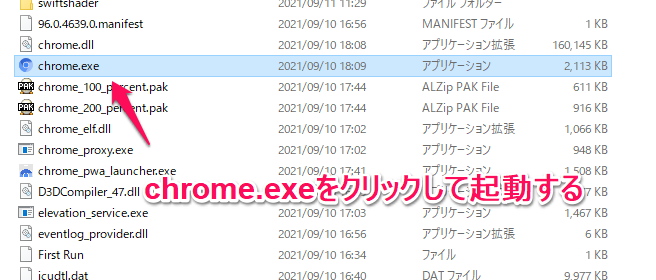
使用感・不具合等
使用してみた感想、自分の環境での不具合等です。
使用環境はそれぞれなので、いわゆる「おま環(おまえの環境だけに不具合や問題が起こっている)」なのかもしれませんし、使用感というのも主観そのものなので、こちらも「おま感(おまえだけがもってる感想)」なのかもしれませんが、参考までに。
1,日本語入力ができない 解決
↓解決しました
バージョンアップにて解決しました。バージョン: 96.0.4664.45(Official Build)snap (64 ビット)(2021.12.09現在)
こりゃいったいどうしたことか。日本語入力ができません。Chromiumのバージョンは、 93.0.4577.63(Official Build)snap (64 ビット)、Ubuntuは、20.04.3LTS (2021.09.12 現在)
↓の例では、「きつね うどん」で検索するつもりで「kitune udon」と入力。検索では日本語変換された候補が表示されるものの、kitune udonは変換されずにそのまま表示されてます。
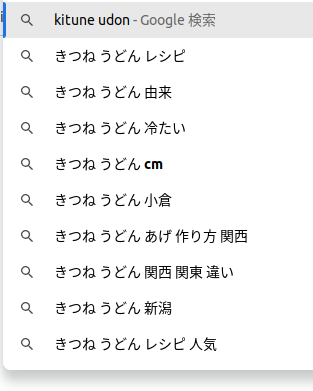
Web検索ならこれでも支障はないですが、ログイン時にひらがな認証が必要なページだと完全にアウトですね。Windows版では日本語入力は正常です。今後のアップデートに期待しましょう。
2,ショートカットが違うんで迷った
ブラウザの拡大・縮小のショートカットキーってのは、それぞれ[Ctrl]+[+],[Ctrl]+[-]のはずですが、Ubuntu版Chomiumの場合、拡大は[Ctrl]+[^]だった。探すのに苦労しました。テンキーのないキーボードだと、拡大縮小が隣同士のキーになるようにとのことでしょうかね。
アイキャッチ画像・トップ画像
A_Different_PerspectiveによるPixabayからの画像






