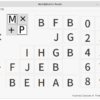Ubuntuの長期サポート板(LTS版)と通常版を起動時に選択する「デュアルブート」を構築する

Ubuntsuには長期にわたってサポートされるLTS版(Long Term Support)と、サポート期間の短い通常版があります。LTS版は安定板で、通常版は次期の安定版(LTS版)に向けて新しい機能を取り入れながら公開される開発版といえるでしょう。
Ubuntuの調査では95%がLTS版を使用しているとのことですが、LTS版は安定版として使いながら、新しい機能を取り入れた通常版を使ってみたいという場合には、起動時にどちらのOSを使うか選択する「デュアルブート」を構築すると便利です。
今回はUbuntu 20.04 LTS(長期サポート版)がインストールされているノートパソコンに、Ubuntu 21.10(通常版)をインストールして「デュアルブート」環境を構築してみます。どちらのUbuntuも 日本語 Remix版、インストールするディスクは1.0TBのハードディスクです。
ひとつのディスク(のブート領域)に複数のOSを混在させることはそれなりのリスクも伴います。もし本稿を参考にデュアルブートを構築する場合には、大切なデータは必ずバックアップし自己責任でお願いします。
インストールディスクの作成
インストールディスクを作成します。おおまかな流れは以下の通りです。詳しくは本サイトの「UbuntuをUSBから起動する【ブータブルUSBドライブ】を作成する」をご覧ください。
1,USBメモリを用意する。
2,Ubuntu ISOイメージファイルをダウンロードする。今回は、Ubuntu 21.10 日本語 Remix をダウンロードしました。
3,Universal USB Installerをダウンロードする。
4,Universal USB Installerを使ってインストールディスクを作成する。
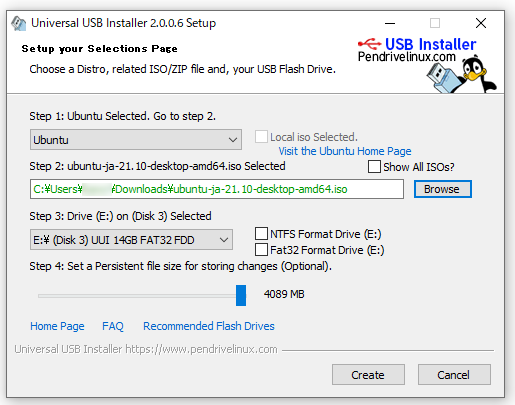
インストール
デュアルブート構築のインストールは、通常のインストールと一部が違うだけです。通常のインストール方法「Ubuntu 20.04 LTSをインストールする」も併せてご覧ください。
1,BIOS設定でUSBドライブの起動優先順位を上位に設定し、インストールUSBからインストーラを立ち上げます。
2,インストールを選択します。
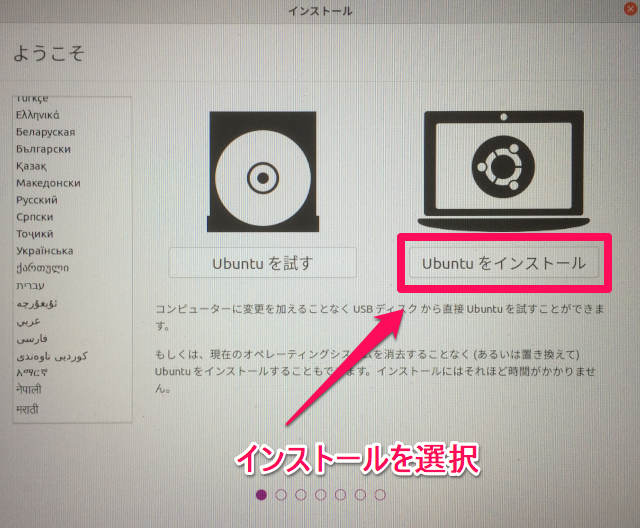
3,キーボードレイアウトを選択
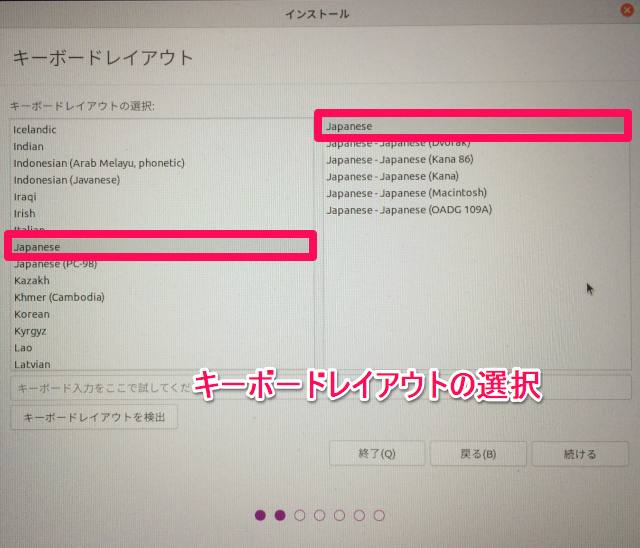
4,ネットワーク接続設定
ネット接続されていると、インストール中にアップデートされているものはアップデートされて最新の状態でインストールされます。Wi-Fi接続が可能である場合には設定を求める画面になりますので、指示に従って設定します。
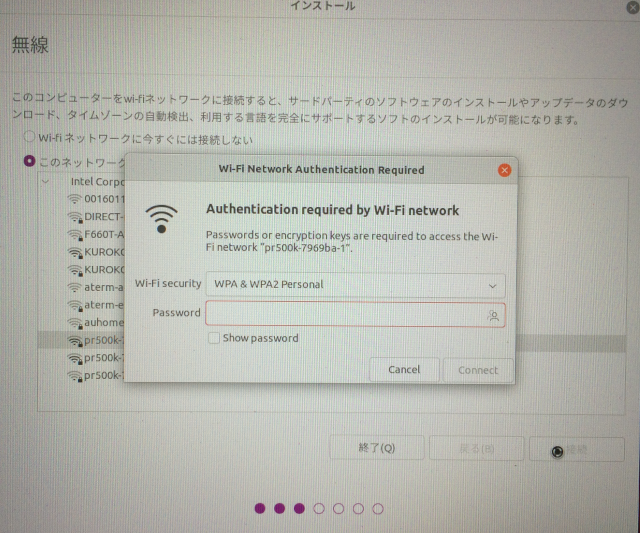
5,アップデートと他のソフトウェア
「通常のインストール」、「最小インストール」から選択します。 「通常のインストール」ではデフォルトのソフトウェア(ウェブブラウザー、メールソフト、オフィススイート、ゲームなど)がインストールされます。インストール後、大抵のことはできるはずなので、特に理由がなければ「通常のインストール 」を選択します。
ネットワーク接続できていれば、自動的に「インストール時にアップデートをダウンロードする」のチェックが入っています。そのまま続行します。
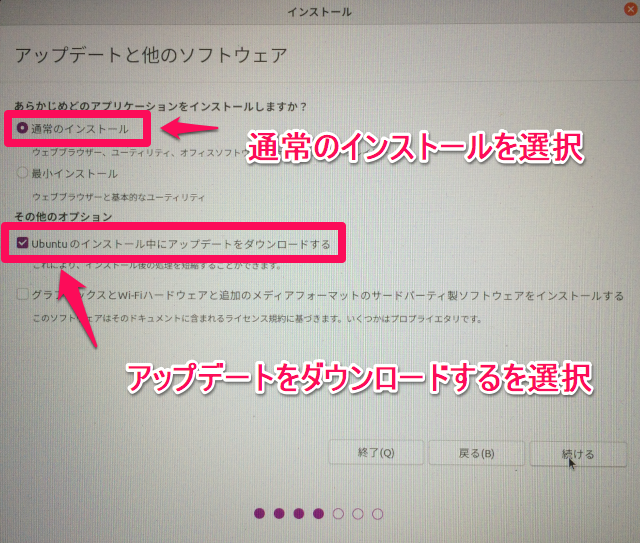
6,インストールの種類
既にこのディスクにはUbuntuがインストールされているので、「併用可能な形でインストール」という項目が増えています。デュアルブート構築が目的なので、こちらを選択します。
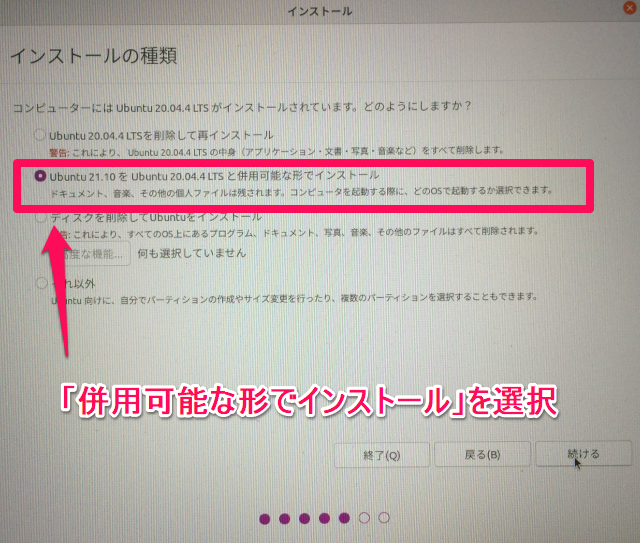
7,ディスク領域の割り当て
インストールするUbuntuのディスク容量を設定します。デフォルトでは使用可能領域の半分くらいが割り当てられるようです。中央のスライダーを動かして容量を決定します。今回はだいたい半分にしました。
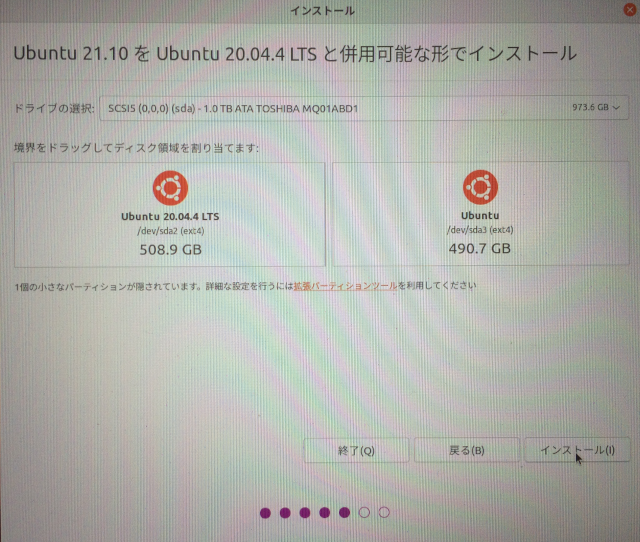
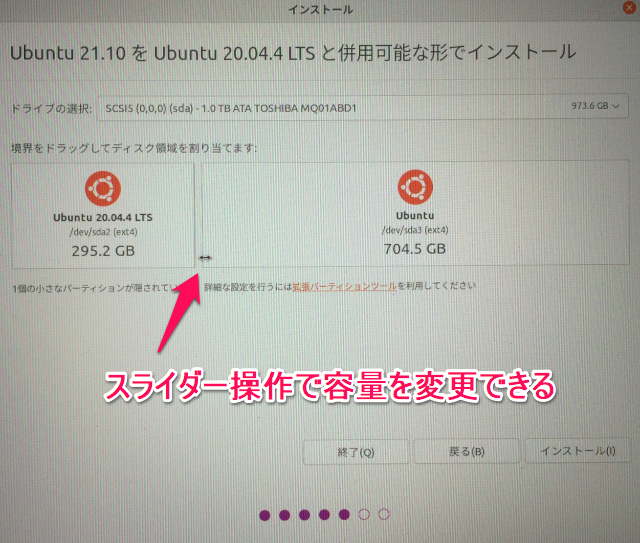
ディスク変更確認のメッセージが表示されるので、確認して続行します。
8,タイムゾーンの設定
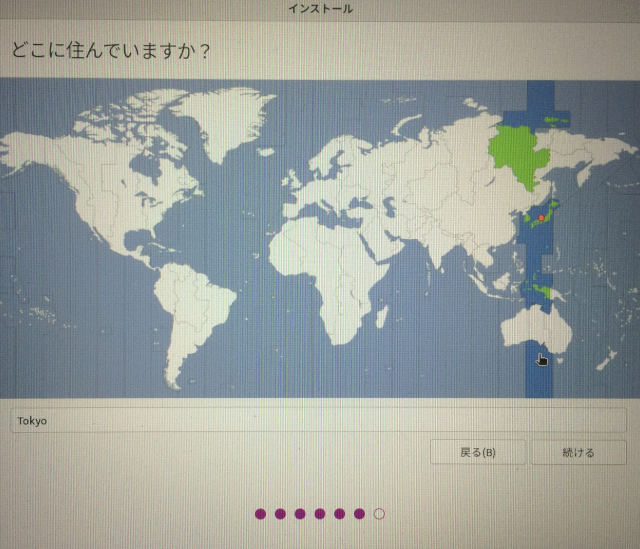
9,ユーザー情報の設定
あなたの名前、コンピューターの名前、ユーザー名、パスワードを入力します。この例では、名前を「redpman」、コンピュータ名「ubuntu-21」、ユーザー名「redpman」にしています。
セキュリティの面からも、「ログイン時にパスワードを要求する」を選択しましょう。

10,インストール完了と再起動
以上の設定後続行するとインストールが始ます。インストールが終了すると再起動するように促されるので、指示に従います。
ログイン
1,OSの選択
再起動すると起動OS選択画面になるので、「↑」「↓」キーで選択して起動します。この場合は後からインストールしたUbuntu 21.10が「Ubuntu」と表示されています。
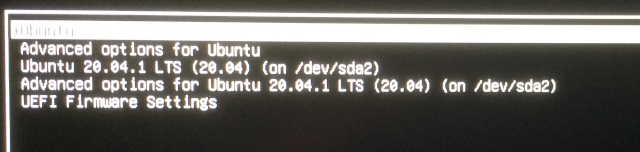
2,パスワードの入力
しばらくするとUbuntuが起動してパスワードの入力が求められます。設定したパスワードを入力してログインします。
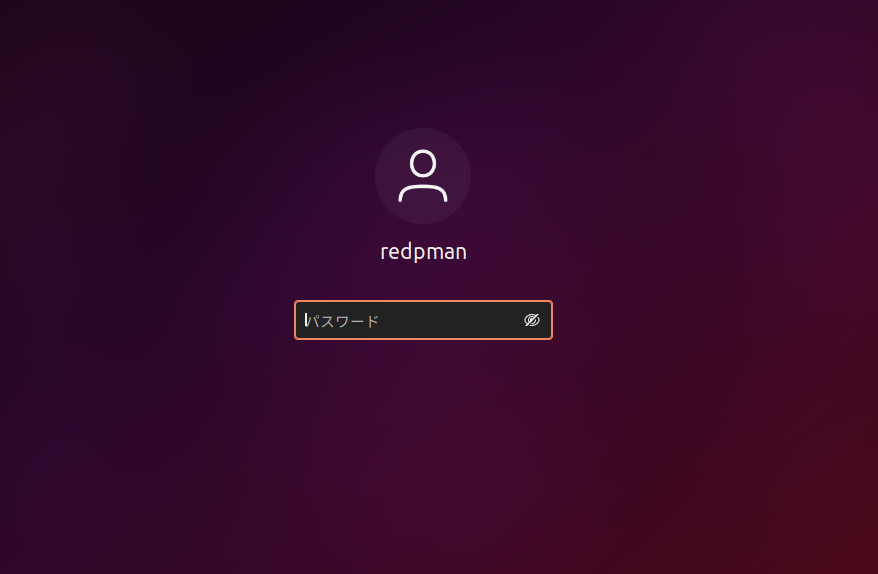

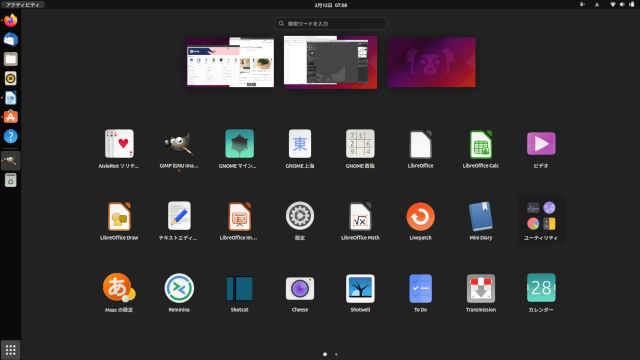
デュアルブートの是非
冒頭にも書きましたが、同じディスク(のブート領域)に複数のOSを同居させることはリスクが伴います。ブート領域が破損した、ブート領域が書き換えられたなどが原因で正常にブートしなくなった場合には一蓮托生、どちらのOSも起動しなくなることも考えられます。そうなった場合には復旧やデータ抽出といった作業に膨大な時間と労力を要します。それは避けたいところです。
安全な方法としては、
① OSごとにPCを用意する
② OSごとにディスクを用意してBIOS(UEFI)の起動時にどのディスクからブートするか選択する
が考えられます。不安な方はこれらの方法を採られる方がいいでしょう。
他のOSとのデュアルブートをどう考えるか
例えばWindowsとUbuntuを同じディスクにインストールしてデュアルブートを構築するというのはどうなんでしょうか? 実際にやられている方もおられると思いますが、自分はこの方法は避けます。違うOSの混在は、例えれば同じ家に他人と同居するようなもの、実社会でもトラブルの原因になりそうですよね(笑)。もしやるとすれば、上記の安全な方法を採ります。
今回はノートパソコンということもあって(内臓ディスクが1台なので)、LTS版と通常版をひとつのディスクにインストールしてデュアルブート環境を構築してみました。同じUbuntuのデュアルブートだからでしょうか、構築後数週間経ちますが問題なく起動しています。