いざという時のためにも一度は試しておきたい「テザリング」

アウトドアや旅行など外出先でネットに接続したいことがあります。モバイルWi-Fi契約するほど頻繁ではないんだけれど、たまに接続したい時があるという場合にはスマートフォンの「テザリング」機能を使うと便利です。
テザリングとは、簡単に言うと「キャリア接続されたスマートフォンなどを利用してインターネットに接続する」ことです。そのスマートフォンとパソコンやゲーム機器などをWi-FiやBluetoothの無線接続、USB有線接続することによって、Wi-Fi接続環境のない場所でもインターネットが利用できるようになります。
今回はiPhoneとUbuntuをインストールしたノートパソコンでテザリング機能を試してみました。OSはUbuntuですが、WindowsでもMacでもOS側の設定方法が違うだけでやりかたは同じです。後半では実際に使用した時の速度測定もしてみました。
テザリングを利用するためには事前に申請が必要だったり、別途料金が発生する場合があります。ご自身の契約内容を確認しておきましょう。
接続方法の種類
テザリングの接続方法は、①Wi-Fi接続、②Bluetooth接続、③USB接続の3種類があります。それぞれのメリットとデメリットは以下のとおりです。
① Wi-Fi接続
| メリット | ・通信速度が早い ・Wi-Fi対応機器も多く複数台の同時接続が可能 |
| デメリット | ・バッテリーの消費が早い ・セキュリティ強化のため、パスワードの設定が必要 |
② Bluetooth接続
| メリット | ・Wi-Fiテザリングよりもバッテリー消費が少ない ・同時に複数台の外部機器の接続が可能 ・パスワードの設定が不要 |
| デメリット | ・接続機器がBluetooth対応であることが前提条件 ・通信速度が遅い |
③ USB接続
| メリット | ・直接接続のため、比較的高速で安定した通信が可能 ・パスワードの設定が不要 ・外部接続機器から給電しながらのテザリングが可能 |
| デメリット | ・接続にはケーブルが必要 ・接続できる機器は一台だけ |
テザリングを利用する際のネットワーク名とパスワードを変更する
テザリングの利用に先立って、自分のデザリングに使用するスマートフォン(iPhone)のネットワーク名とパスワードを変更しておきます。特にWi-Fi接続の場合は多くのネットワーク名がリストアップされますので、自分に分かりやすい名前にしておきます。また、パスワードも自分で管理しやすいパスワードに変更しておきます。
1,ネットワーク名の変更
ホーム画面から「設定」→「一般」 →「情報」→「名前」と進み、ネットワーク名を入力します。

2,パスワードの変更
ホーム画面から「設定」→「インターネット共有」→「“Wi-Fi”のパスワード」で変更します。(パスワードはランダムな英数字が初期値として設定されています)
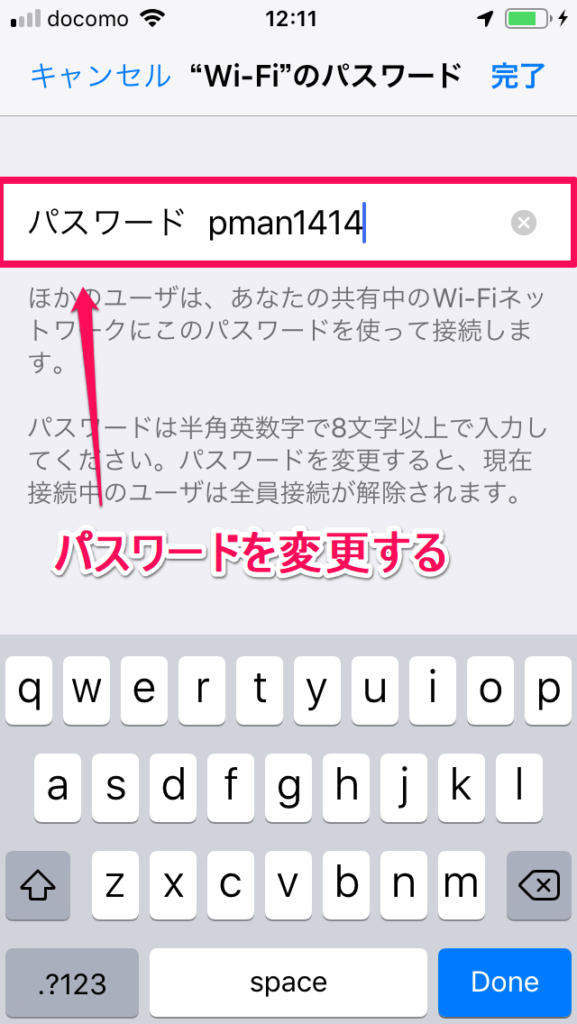
この例ではネットワーク名を「PmanRed」にパスワードを「pman1414」に設定しています。これらは必須ではありませんが、こうすることで管理がしやすくなります。
iPhoneでのテザリング設定
ホーム画面から「設定」→「インターネット共有」へ進み、「インターネット共有」のチェックをONにします。
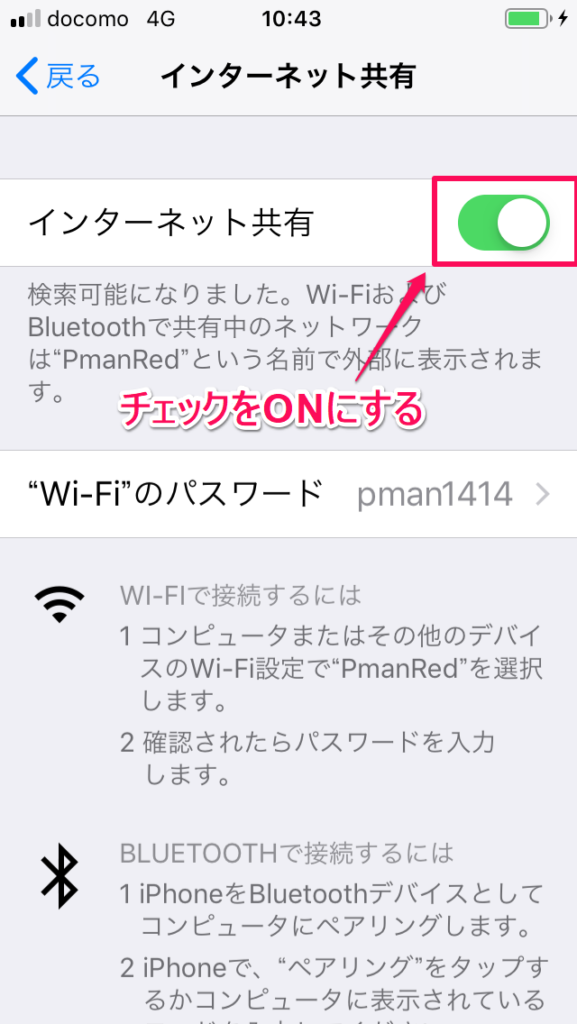
Wi-Fi接続
パソコン側の設定方法です。このページではUbuntu 20.04 LTSでの設定方法を記載していますが、OS側の設定方法が違うだけでWindowsでもMacでも考え方は同じです。
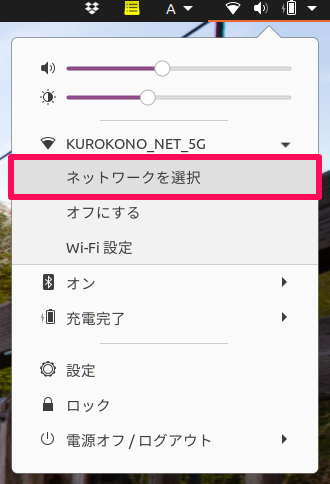
接続可能なネットワークの一覧が表示されるので、自分のスマートフォンのものを選択します。
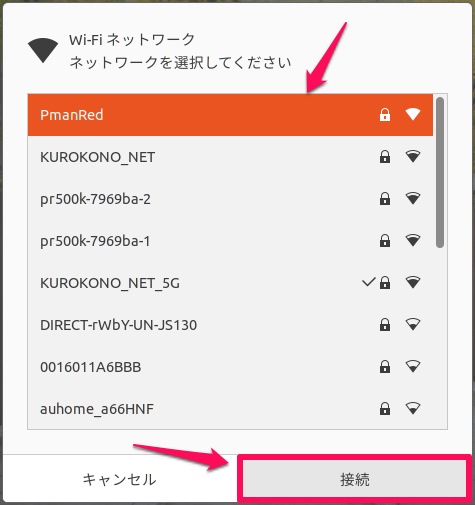
認証が必要と表示されたらネットワークのパスワードを入力し、「接続」クリックします。
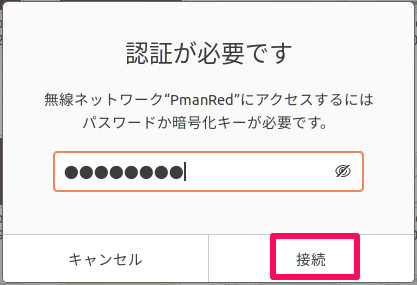
指定したネットワーク名で接続できていればOKです
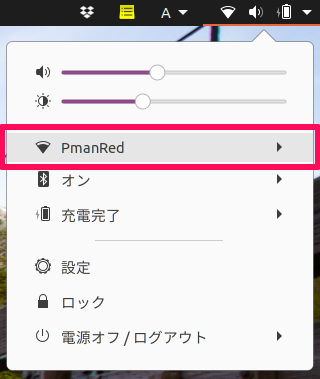
Bluetooth接続
Bluetoothの接続ではWi-Fi接続の時のようなパスワード入力は必要ありませんが、ペアリングの確認が必要です。
Bluetoothの設定をクリックします。

自分のスマートフォンのネットワーク名を探し、設定されてなければその名前をクリックします。
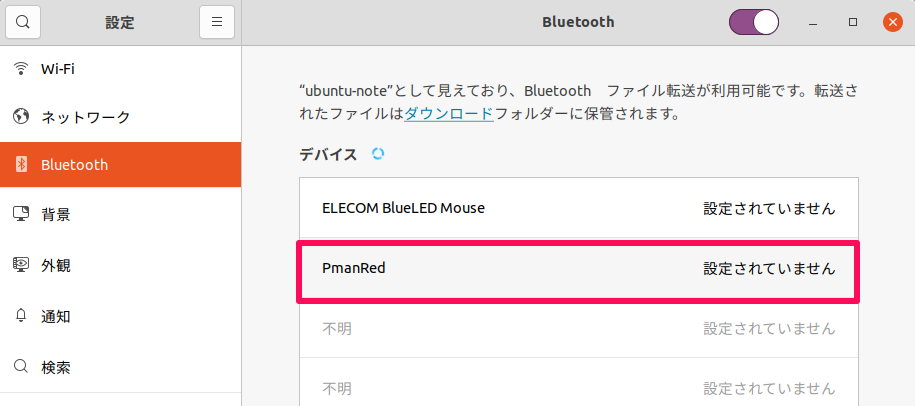
ペアリングの確認が表示されるので「確認」をクリックします。(パソコン側)「PmanRed」はスマートフォンで設定したネットワーク名です。
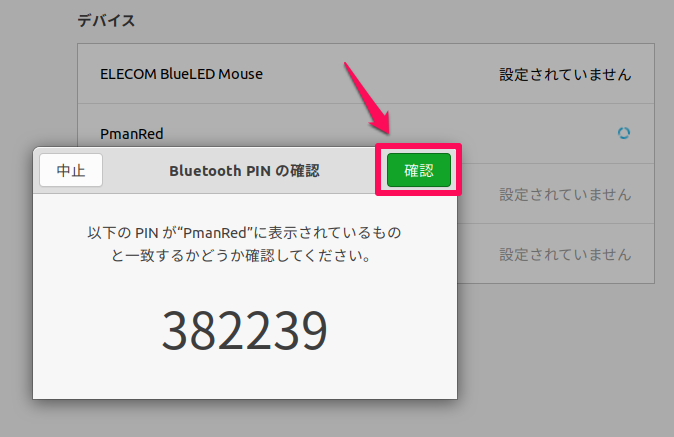
同じくスマートフォン側にもペアリングの確認が表示されるので。「ペアリング」をタップします。表示されている「ubuntu-note]というのは使用したノートパソコンの名前です。
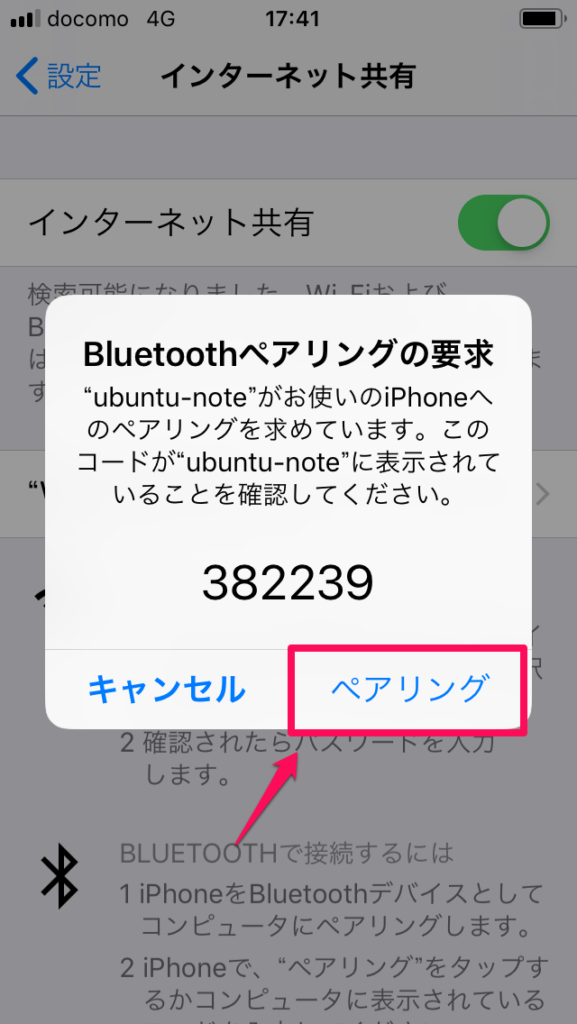
「設定」→「ネットワーク」で「その他のデバイス」にある自分のスマートフォンのネットワーク名のチェックをONにします。
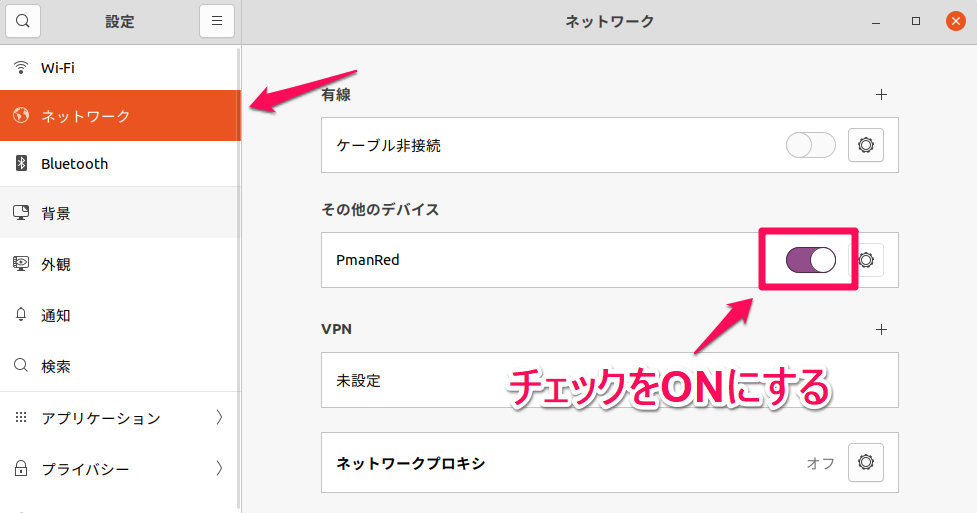
Bluetoothのデバイスにあるネットワーク名が「接続」になっていることを確認します。
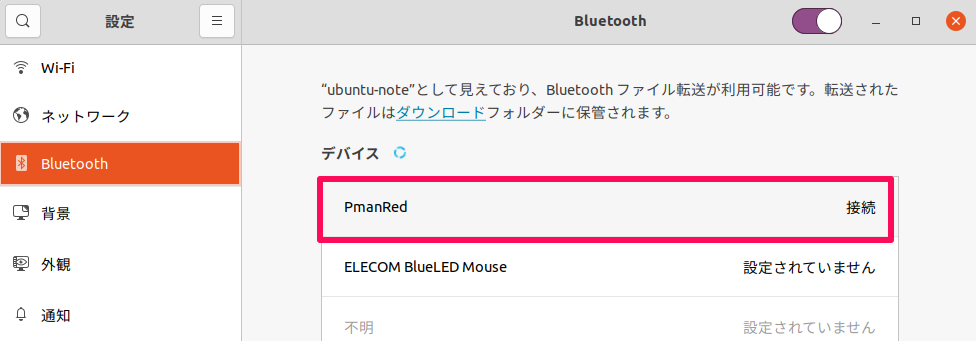
USB接続
USB接続の場合は、ケーブルを接続するだけで、パスワード設定やペアリングの確認といった作業は必要ありません。
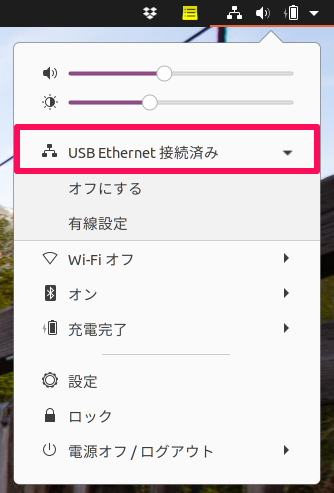
「設定」→「ネットワーク」の「USB Ethernet」のチェックがONになっていることを確認する。
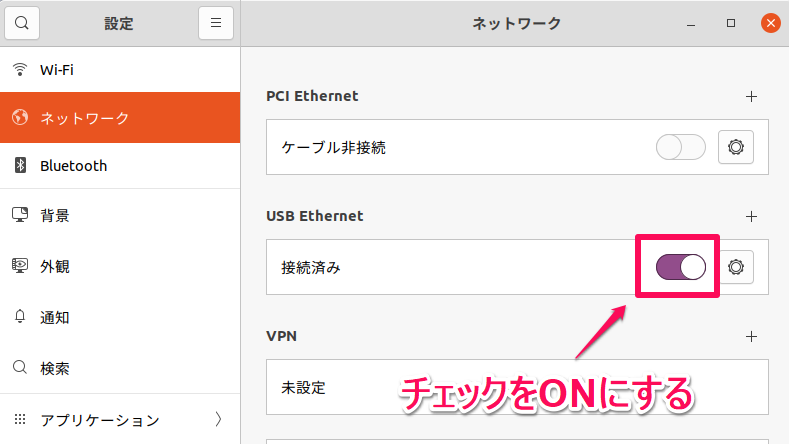
実際の速度計測
実際の転送スピードはどれくらいなのか測定してみました。測定したのはウィークデーの正午前、11:00~12:00の間。(この時間ならネット利用者が少なく、安定した計測が可能なのかと期待してです)
場所はスマートフォンの電波状況の良い自宅の2階。5分ほど時間を開けてそれぞれ2回計測し、結果数値が高い方を採用しました。測定したサイトはUSENさんの「インターネット回線スピードテスト」のページです。
その日の夕方に再度測定してみましたが、掲載した数値ほどには出ませんでした。その後も時間を変えて何度か測定してみましたが、バラツキの幅が大きく、この測定結果はあまり参考にならないかもしれません。予めご了承ください。
④、⑤は家庭内のLANでWi-Fi接続とLANケーブル接続した場合の参考値です。
① Wi-Fi接続
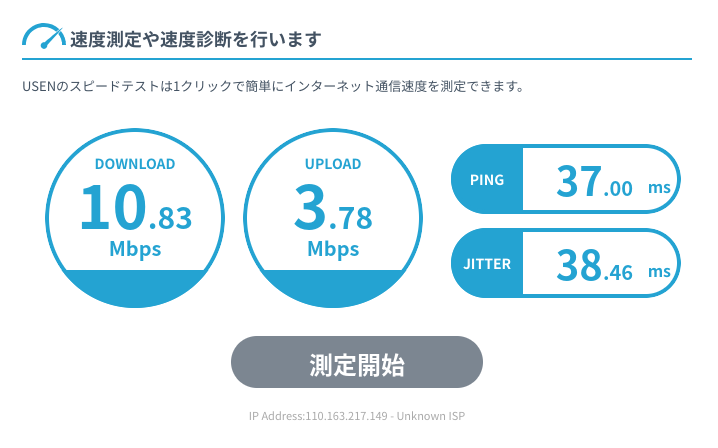
② Bluetooth接続
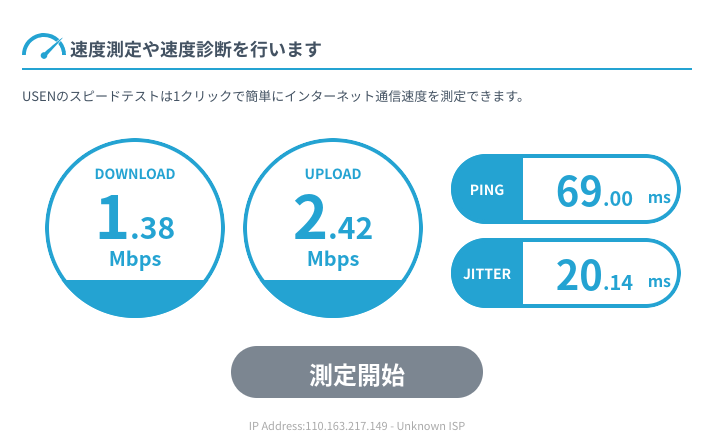
③ USB接続
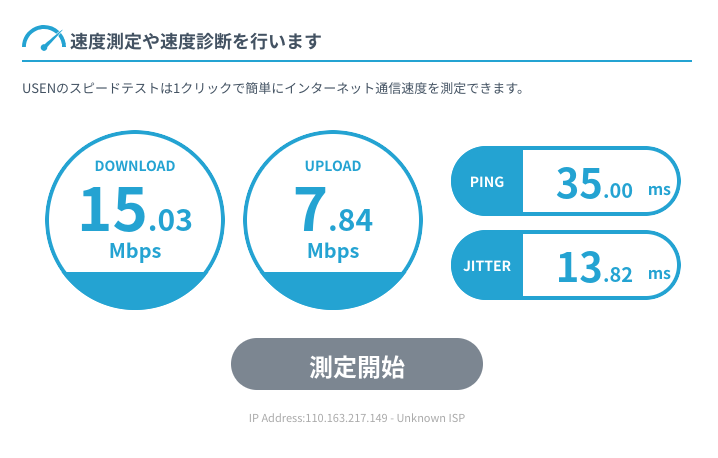
④ 家庭内LAN Wi-Fi(参考)
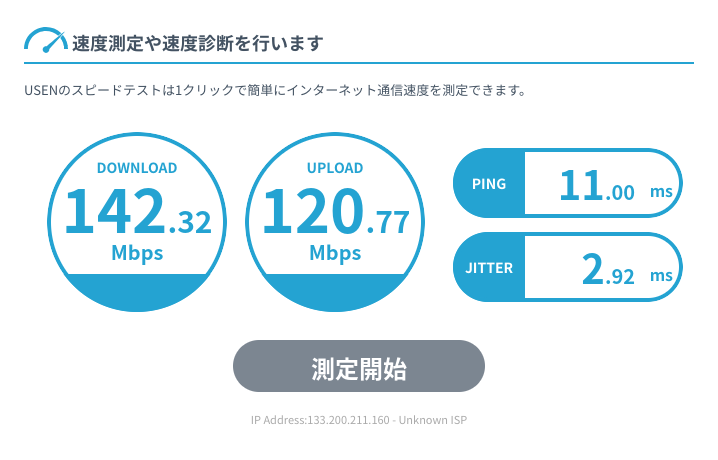
⑤ 家庭内LAN LANケーブル接続(参考)
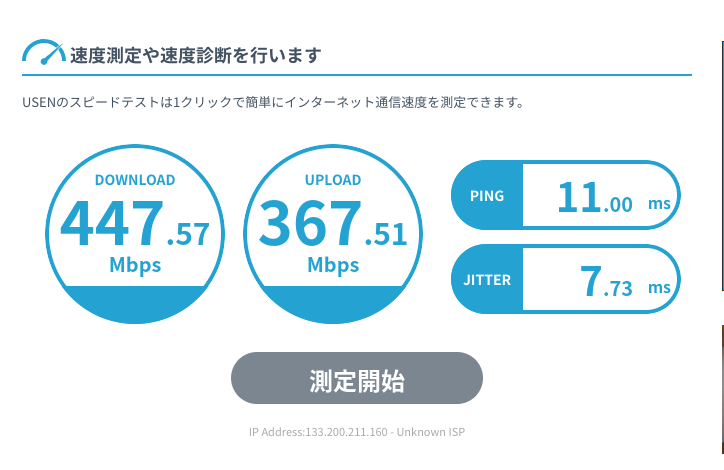
■ テザリングしてみた感想:
上記のように他のことは別として、自宅でのネットワーク環境に不満はありません。この感覚でテザリングを利用すると、当然ながら「遅い」「イライラする」となります。特にBluetooth接続はタイムマシンに乗ってADSLの時代に戻ったかのよう。いやもっと前、モデム接続の時代かも。
それでもWi-Fi接続とUSB接続はなんとか耐えうるレベル。電波が届く範囲ならどこでもネット接続できることを考えれば、それとのトレードオフだと思います。
天気のいい日にはノートパソコンとスマートフォン、それに冷えたビールを持って、公園のベンチでブログを書くというのもいいかもしれませんね。
テザリングの注意点
1,データ使用量に注意
大容量のデータの送受信、動画サイトでの高画質動画の視聴など、自宅のネット環境と同じ感覚でネット接続していると、すぐに契約のパケット量を使い果たしてしまいます。データ通信量には気をつけましょう。
2,バッテリー消費と発熱に注意
テザリング中のバッテリー消費は以外にも大きく、長時間テザリングするとすぐにバッテリーがなくなってしまいます。ノートパソコンとUSB接続している場合はノートパソコンから電力供給はできますが、この場合にはノートパソコンのバッテリー消費が大きくなってしまいます。テザリングをするときはモバイルバッテリーを用意しておくといいでしょう。
また、長時間の連続使用では発熱でスマートフォンが熱くなります。この発熱による影響がどのようなものなのかは分かりませんが、通常使用では出ないことですから少なからず悪影響があるものと思われます。長時間の連続使用は控え、時々スマートフォンを休ませてあげた方がいいと思います。
モバイルWi-Fiルーターという選択
外出先でネット接続する機会が多い、データ通信量やバッテリー消費を気にすることなくバンバン使いたいという場合は、スマートフォンのテザリングではなく「モバイルWi-Fiルーター」を利用する方がいいでしょう。
アウトドア、旅行、帰省や受験といった利用日時や期間が決まっている場合には、短期間のレンタルWi-Fi(ポケットWi-Fi)を利用する方法がいいかもしれません。契約したら指定日に自宅に送ってくれて、返却はポスト投函でOKという手軽なシステムもあります。自分の利用形態、通信量と全体の料金を考慮して一番いい方法を選びましょう。
モバイルWi-Fiの契約時には利用可能エリアに注意
モバイルWi-Fiの利用を考えるうえで注意しなければいけないことがあります。それは、「モバイルWi-Fiの利用可能エリアを確認しておく」ということです。 利用可能エリアは年々拡大しているとは言え、場所によっては全くつながらない場合もあります。キャンプ先で「容量を気にしないでバンバン使ってやるぜぇ!」と思って出かけたのに、そこは全くの圏外だった…なんてことにならないためにも、契約前にしっかり調べておきましょう。
アイキャッチ画像・トップ画像
Free-PhotosによるPixabayからの画像






