Ubuntu 20.04 LTSにPHP8.0対応の最新版XAMPP(LAMPP)をインストールする

「XAMPP」はローカルマシンにサーバー環境(Webアプリケーションの実行環境)を構築するソフトウェアです。
開発環境というだけでなく、「WordPress」、「Joomla!」、「Drupal」といったCMS(Contents Management System:コンテンツ・マネジメント・システム)を使いたいといった時にも、いきなりサーバーで運用するのではなくXAMPPを使ってローカルマシンで試験することが可能です。
XAMPPはWEBサーバーの「Apache」、 プログラミング言語の 「PHP」、「Perl] 、データベースの「MariaDB」などWEBアプリケーション開発に必要なアプリケーションやソフトウェアをひとまとめにしており、インストールするだけでその環境を簡単に構築することができます。しかも完全無料で利用できます。
今回はPHP8.0がリリースされてから一年になろうとしていることもあって、PHP7.4との違いを検証するためPHP8.0対応のXAMPPをUbuntuにインストールしてみました。
Linux版の「XAMPP」を「LAMPP」としている場合もあるようですが、公式サイトでも「Linux 向け XAMPP」と記述されているので、このページでも「XAMPP」と記述します。インストール先ディレクトリ名やコマンドに「lampp」が使われているので混同しやすいですがご了承ください。
インストーラのダウンロード
XAMPPの公式サイトにいき、「Linux向けXAMPP」の最新版をダウンロードします。今回はPHP8.0を使いたいので8.0.10( PHP 8.0.10)をダウンロード。
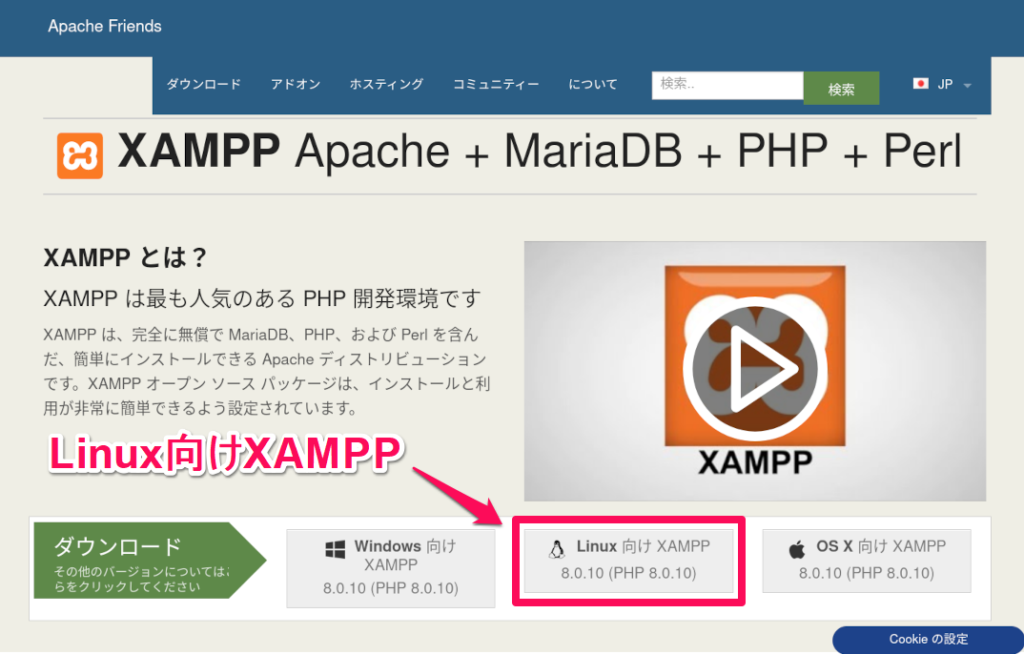
XAMPPのインストール
1,ダウンロードしたファイルのあるディレクトリに移動し、インストーラのパーミッションを755に変更して実行します。(インストーラ名はダウンロードしたファイルで異なります)
# ダウンロードしたディレクトリに移動
cd ダウンロード
# インストーラのパーミッションを変更
chmod 755 xampp-linux-x64-8.0.10-0-installer.run
# インストーラの実行 インストーラ名はダウンロードしたファイルで異なります
sudo ./xampp-linux-x64-8.0.10-0-installer.run
パスワード: # パスワードの入力を求められたら入力します
2,インストーラの起動
グラフィカルインストーラが起動するので、指示に従ってインストールを完了させます。

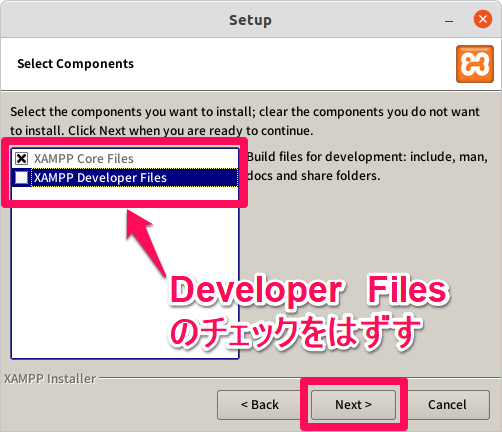
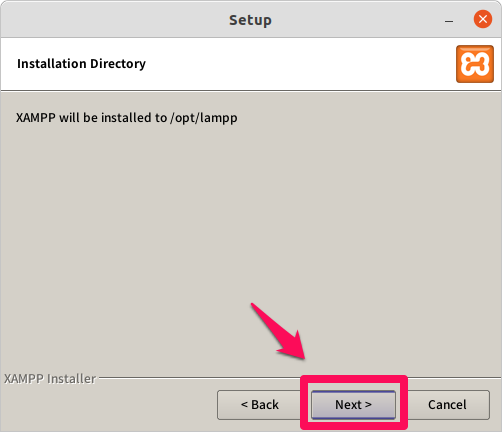
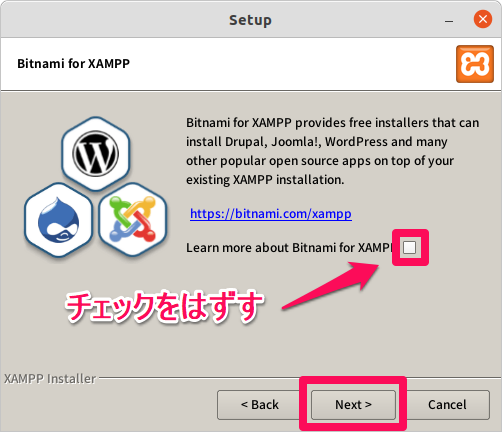
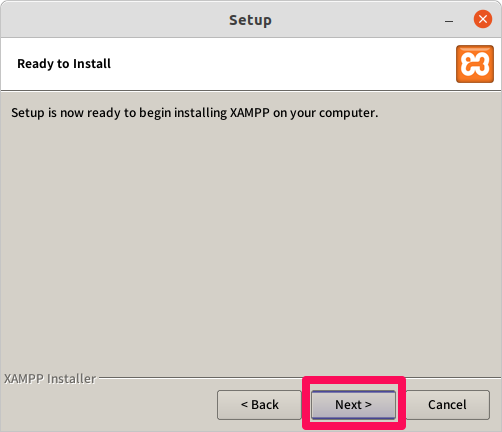
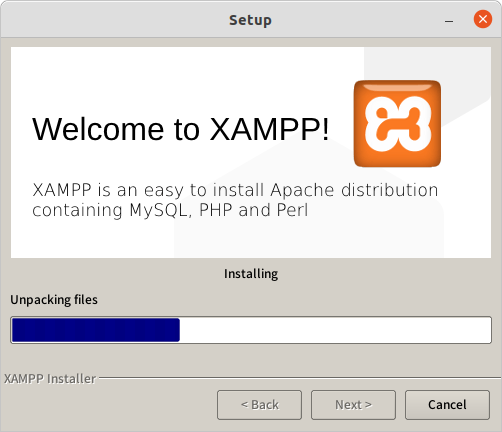
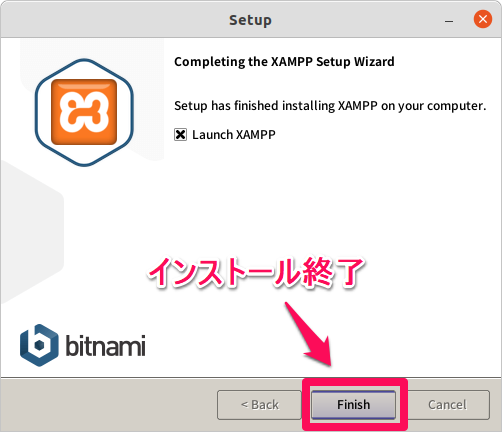
Launch XAMPPのチェックを入れておくと、Finishのクリック後グラフィカルマネージャーが起動します。
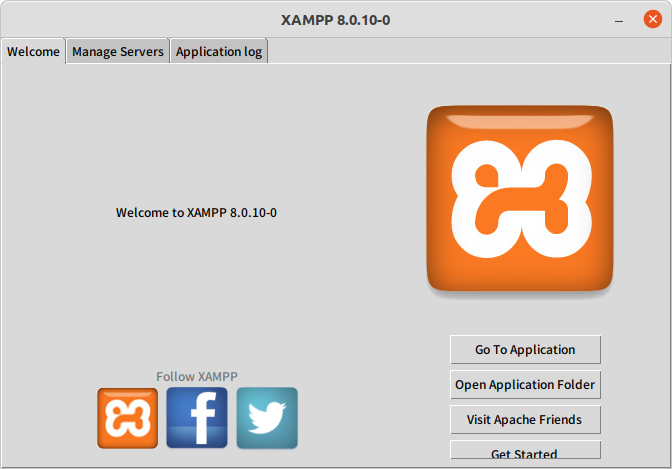
XAMPPの起動と終了
1,端末から起動、終了する
# 端末から起動する
sudo /opt/lampp/lampp start
パスワード: #パワードの入力を求められたら入力します
# 端末から終了する
sudo /opt/lampp/lampp stop
パスワード: #パワードの入力を求められたら入力します
2,XAMPPマネージャを起動する
# XAMPPのグラフィカルマネージャを起動する
sudo /opt/lampp/manager-linux-x64.run # 自分の場合はこちらで起動しました
# または
sudo /opt/lampp/manager-linux.run
パスワード: #パワードの入力を求められたら入力します
XAMPPマネージャが起動するので、[Manage Servers]をクリックする。
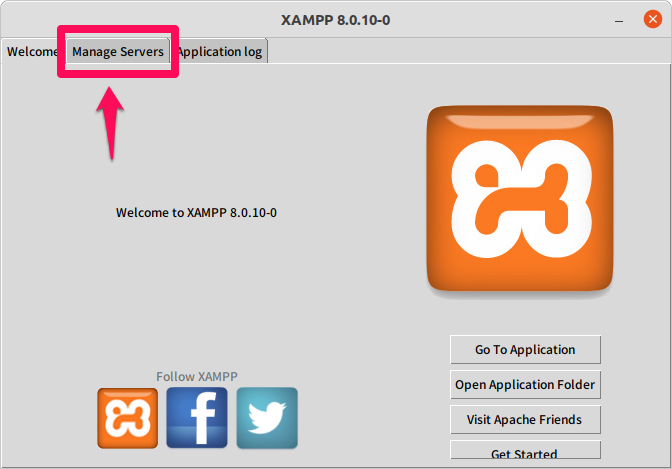
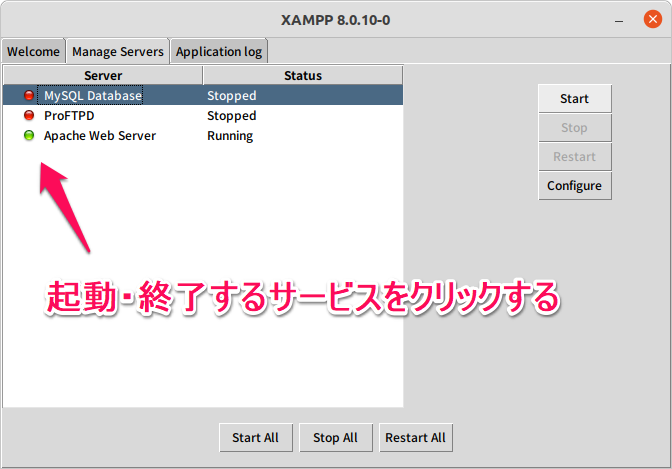
ブラウザで動作確認する
ブラウザを起動させ、http://localhost または、127.0.0.1でアクセスして動作を確認します。
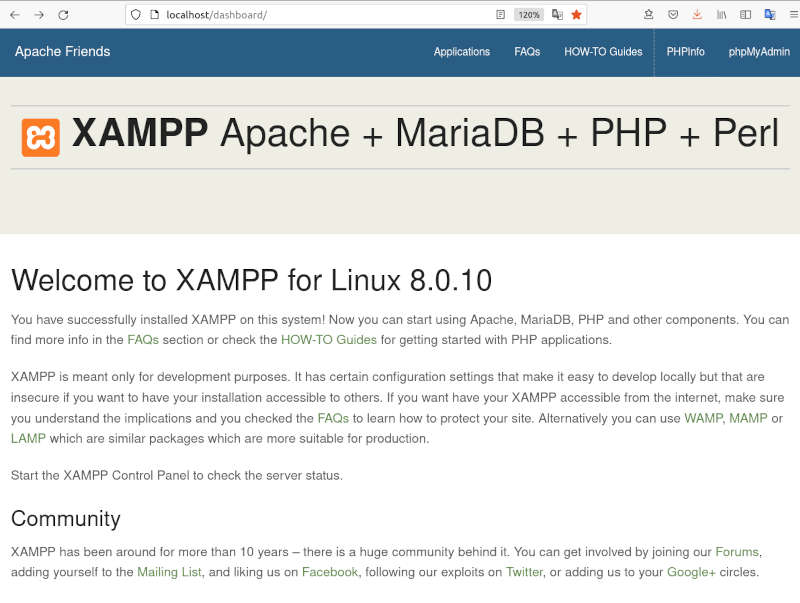
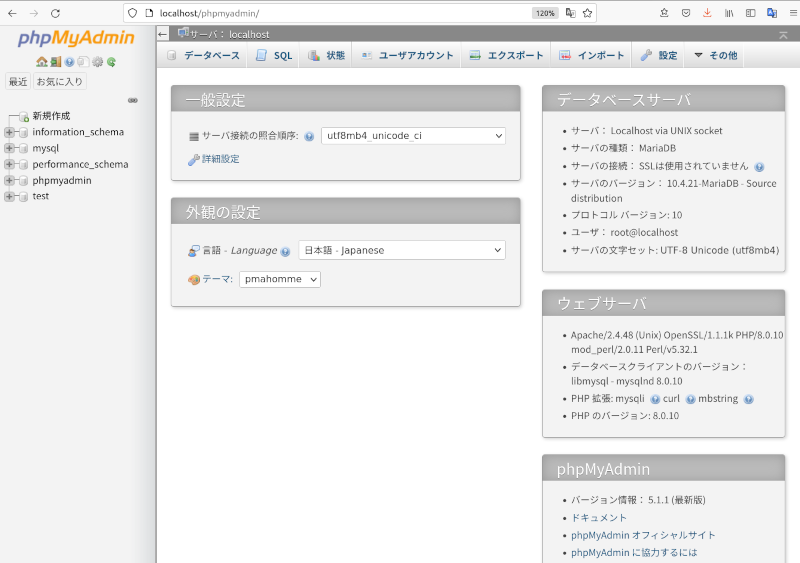
htdocsの書き込み権限を与える
XAMPPはドキュメントルートを変えなければ、インストール先の「htdocs」ディレクトリに置かれたプログラムが「http://localhost/」で実行されます。しかし、このディレクトリへのアクセス権限がなければディレクトリも作れませんしファイルも置けません。なので、この「htdocs」の権限を変更し、ディレクトリの作成やファイルの保存・変更ができるようにします。
#ディレクトリ「htdocs」に書き込み権限を与えます
sudo chmod og+w /opt/lampp/htdocs
パスワード: #パワードの入力を求められたら入力します
「chmod go+w htdocs」これによって、グループ・メンバー (g) とその他 (o) に対して htdocs ディレクトリでのファイルの作成や削除 (w) が許可されます。
XAMPPのアンインストール
1,端末から「uninstall」の実行
UbuntuにインストールしたXAMPPをアンインストールするには、端末からインストールしたディレクトリに移動し、「uninstall」を実行します。
# XAMPPをアンインストールする
cd /opt/lampp # ディレクトリに移動
sudo ./uninstall # uninstall 実行
パスワード: # パスワードの入力を求められたら入力します
2,確認メッセージ
「XAMPPとそのモジュールをアンインストールするけどいい?」と確認のメッセージが表示されるので、[Yes]をクリックして先に進みます。
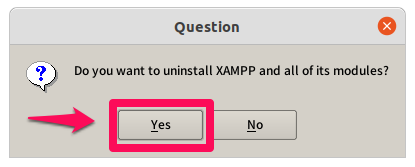
3,アンインストールの完了
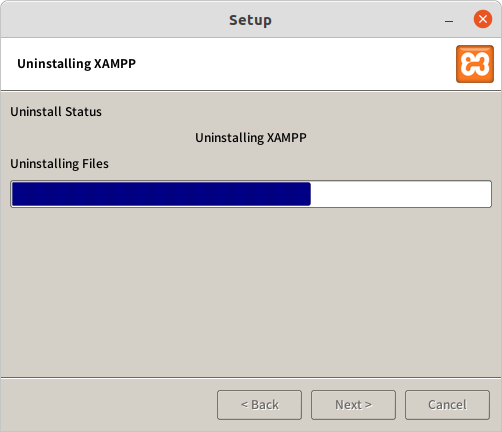
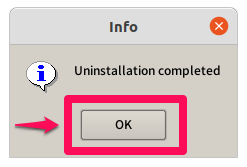
アイキャッチ画像・トップ画像
Alain AudetによるPixabayからの画像






