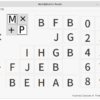Ubuntu Desktopでスクリーンショットを撮る、スクリーンキャストを録る方法

Ubuntu 20.04.1 Desktopでスクリーンショットを撮る、スクリーンキャストを録る方法です。
スクリーンショットとはデスクトップ全体、アクティブウィンドウ、指定範囲を一枚の画像として保存することで、スクリーンキャストとは画面上の動きを動画として記録することです。双方ともショートカットキーが用意されており、素早く撮る/録ることができます。
ショートカットでスクリーンキャストを録る場合、録画時間はデフォルトで30秒になっていますが、設定により変更することができます。
Ubuntu 22.04 LTS では、20.04LTSから大幅に変更となりました。詳しくは、【Ubuntu 22.04 LTS でスクリーンショットを撮る、スクリーンキャストを録る方法】をご覧ください。
スクリーンショットを撮る
| [Prt Scrn] | デスクトップのスクリーンショットを撮る |
| [Alt] + [Prt Scrn] | アクティブウィンドウのスクリーンショットを撮る |
| [Shift] + [Prt Scrn] | 選択領域のスクリーンショットを撮る |
[Shift] + [Prt Scrn]で選択領域のスクリーンショットを撮る場合には、ショートカットキーを押すと【+】のマウスカーソルが表示されますので範囲を指定します。
スクリーンショットのファイルはPNG形式で「ピクチャ」フォルダに、【Screenshot from 2021-01-17 11-20-45.png】のように「Screenshot from」の後に日時が付加されたファイル名で保存されます。
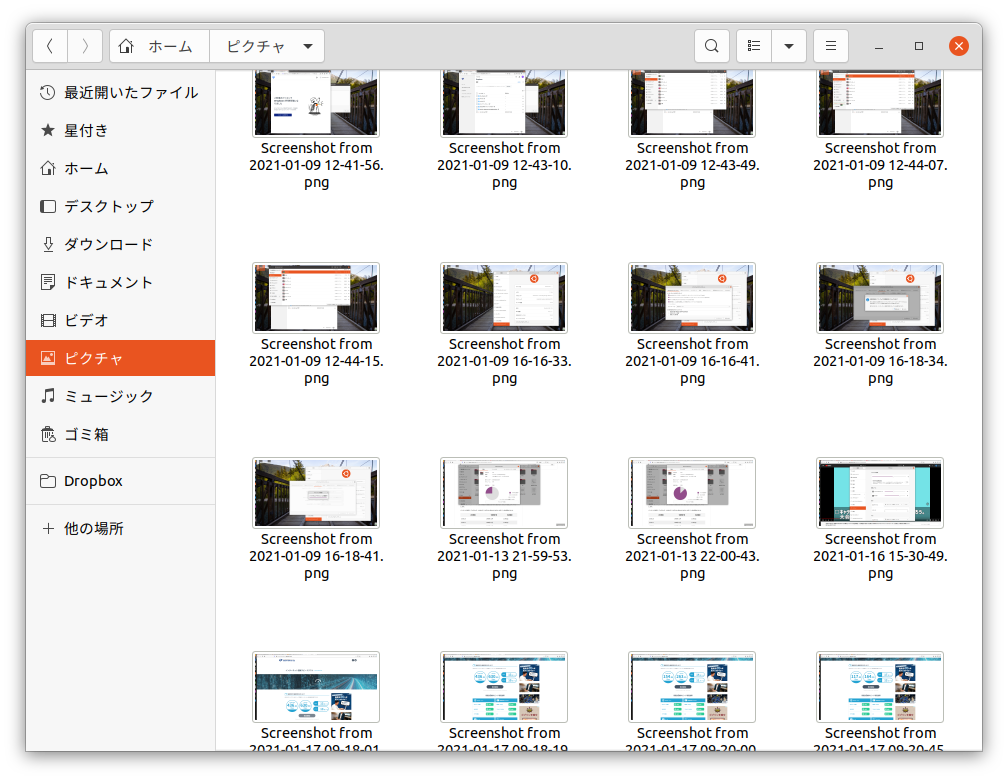
スクリーンキャストを録る
| [Ctrl] + [Alt] + [Shift] + [R] | 画面の録画を開始する |
| [Ctrl] + [Alt] + [Shift] + [R] | もう一度開始と同じショートカットキーを押すと、 録画を終了する |
録画中は、画面の右上にオレンジ色の「●」が表示されます。
スクリーンキャストのファイルはwebm形式で「ビデオ」フォルダに、【Screencast from 2021年01月17日 11時20分45秒.webm】のように「Screenshot from」の後に日時が付加されたファイル名で保存されます。
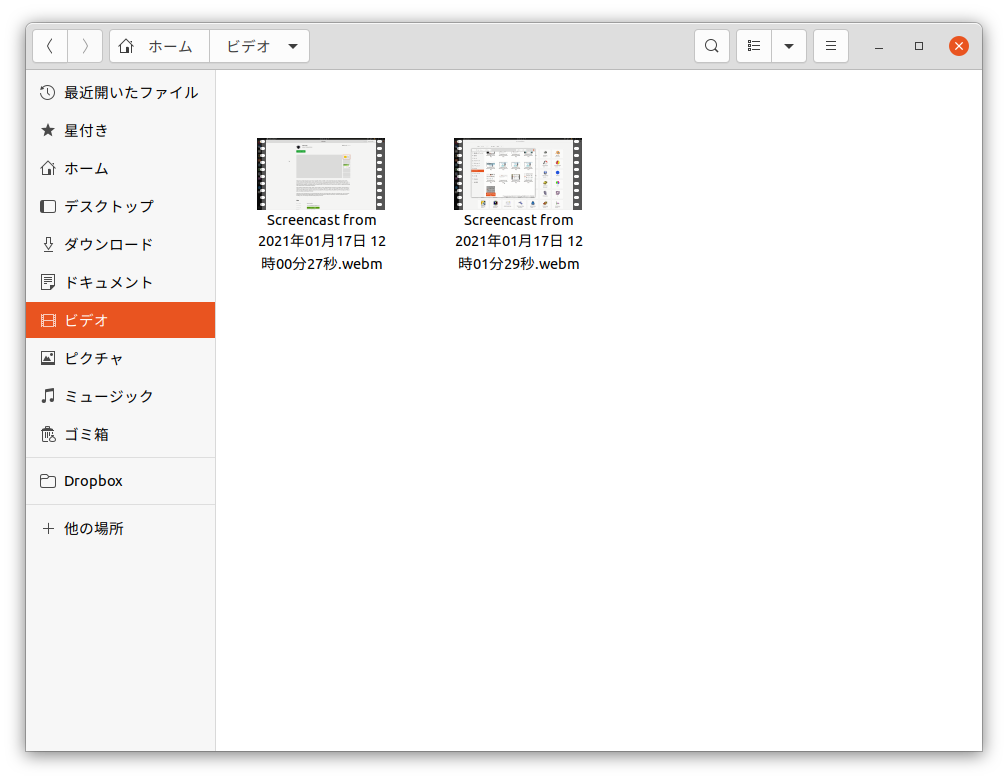
スクリーンキャストの時間を延長する
ショートカットでスクリーンキャストを録る場合、デフォルトでは30秒しか録画できません。これを延長する場合には以下のコマンドを実行します。この例では60秒にセットしています。
#スクリーンキャストの時間を延長する
gsettings set org.gnome.settings-daemon.plugins.media-keys max-screencast-length 60
アイキャッチ画像・トップ画像
Alexsander-777によるPixabayからの画像