Ubuntu 22.04 LTS をインストールする -【マルチブート編】

Ubuntu 22.04 LTS 日本語 Remix がリリースされました。現在は「20.04 LTS」をメインで使っていますが、「22.04 LTS」が2年ぶりの大型アップデートということもあり、いきなり乗り換えるのは少々不安があります。
「20.04 LTS」、「22.04 LTS」両方を使いながら徐々に新バージョンに移行していこうと思い、同じディスクに新バージョンをインストールしました。通常版も時折使っているので、結果的には三つの異なるバージョンをインストールすることになります。
「Ubuntu 22.04 LTS」を通常インストールする場合は、ダウンロードするISOファイルの違いがありますが、「Ubuntu 20.04 LTS」をインストールする手順とほぼ同様です。
概要
現在は「Ubuntu 20.04 LTS」と通常版をインストールして起動時にどちらかを選択するデュアルブートにしています。これをディスク管理のユーティリティソフト「ディスク」を使ってパーティションを再構成して、「20.04 LTS」、「22.04 LTS」、「通常版」の三つの異なるバージョンを起動時に選択できるようにします。
また、パーティション分割で領域を作成し、どのバージョンのUbuntuからもアクセスできる共通のデータ領域を作成します。
① 変更前のディスク構成
1.0TBのハードディスクを約半分に区切り、Ubuntu 20.04 LTS と Ubuntu 通常版(Ubuntu 21.10 日本語 Remix)をインストールして、起動時にどちらを起動するか選択できるデュアルブートにしています。
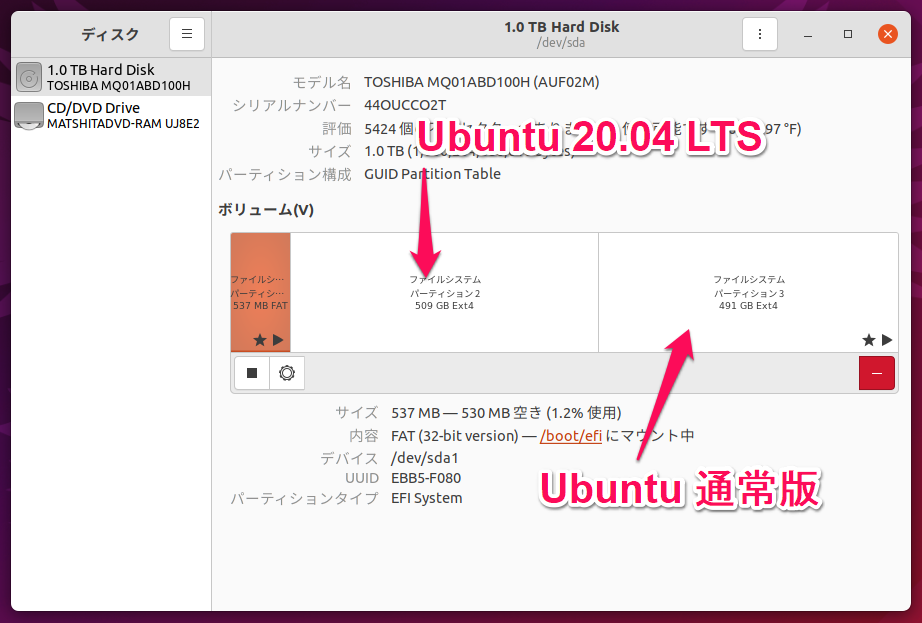
② 変更後のディスク構成
Ubuntu 20.04 LTSの領域を約半分にしてUbuntu 22.04 LTSをインストール、通常版の領域を約半分にサイズ変更して残りを共通のデータ領域として利用します。
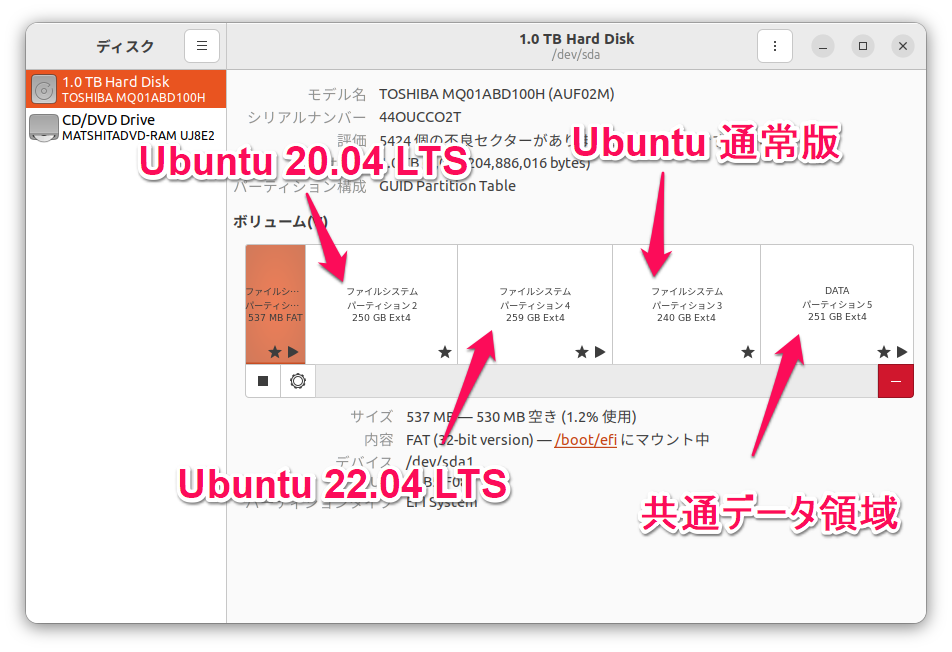
三つの異なるバージョンのUbuntuを同一ディスクにインストールし、起動時にどのバージョンを使用するか選択するマルチブート(3個なのでトリプルブート)を構築します。
ディスク管理ユーティリティ「ディスク」
「ディスク」はパーティションの作成・削除、サイズ変更、S.M.A.R.T. 情報の表示など、ディスク(ストレージ)を管理するユーティリティソフトです。
ディスクの起動
「アプリケーションを表示する」→「ユーティリティ」から「ディスク」をクリックし起動します。

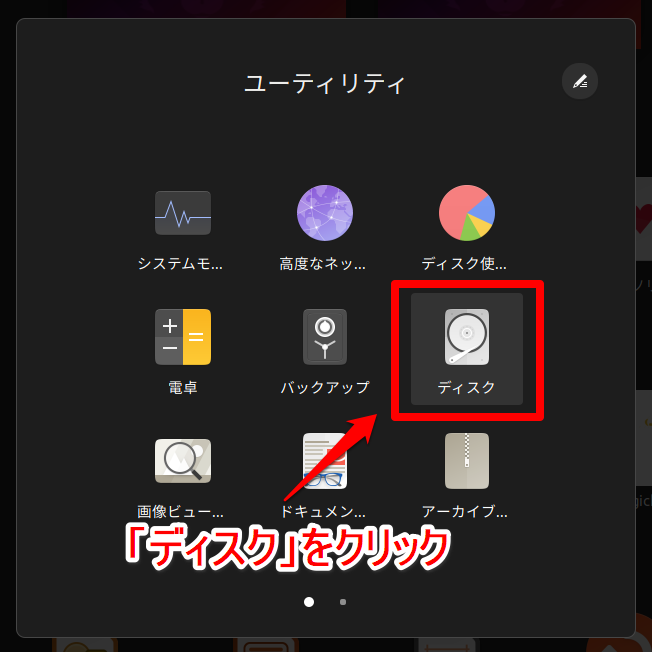
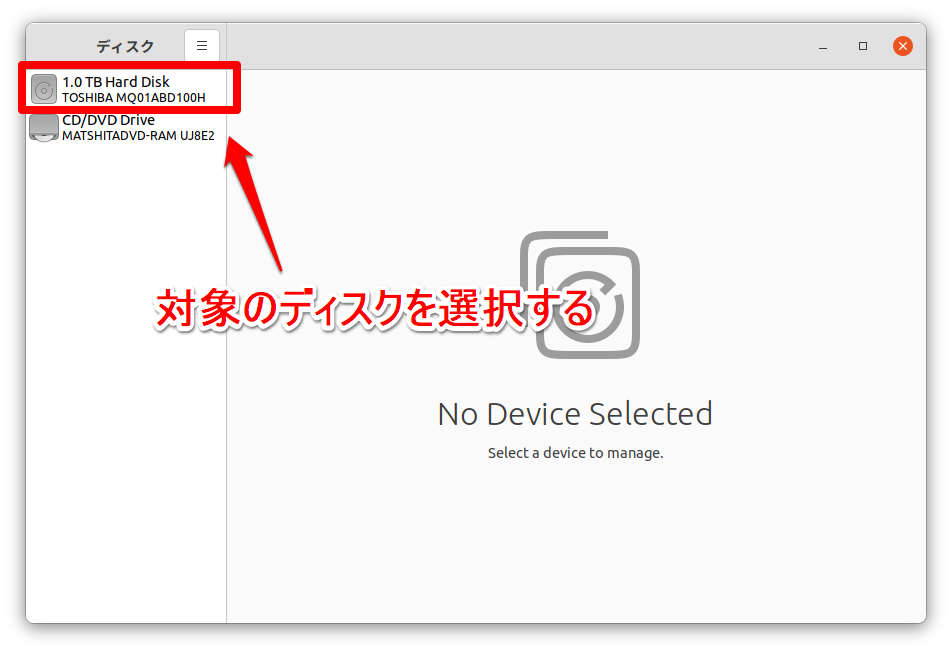
パーティションのサイズ変更
Ubuntu 20.04LTSがインストールされている領域のサイズを変更して、22.04 LTSをインストールする領域を確保します。途中パスワード入力が求められたらパスワードを入力します。
今回使用しているハードディスクは「不良セクタがあります…」と表示されていますが、問題なく動作しています。
1,Ubuntu 20.04 LTSがインストールされているパーティションを選択します。

2,歯車アイコンをクリックして「サイズを変更」を選択します。
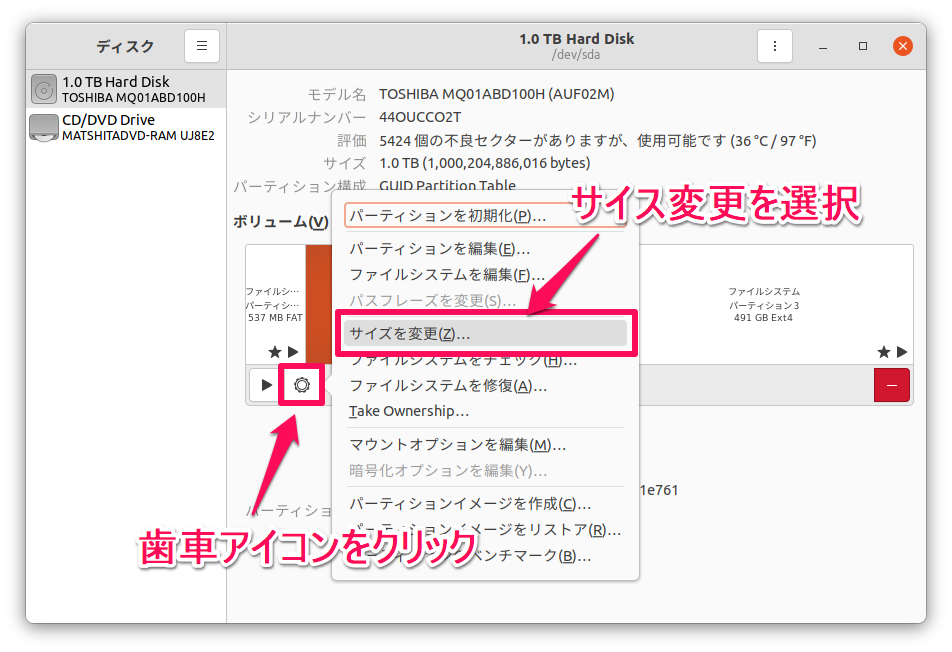
3,変更するサイズを指定し、よければ「サイズ変更」をクリックします。

4,サイズ変更が始まります。サイズ変更には時間がかかる場合があります。
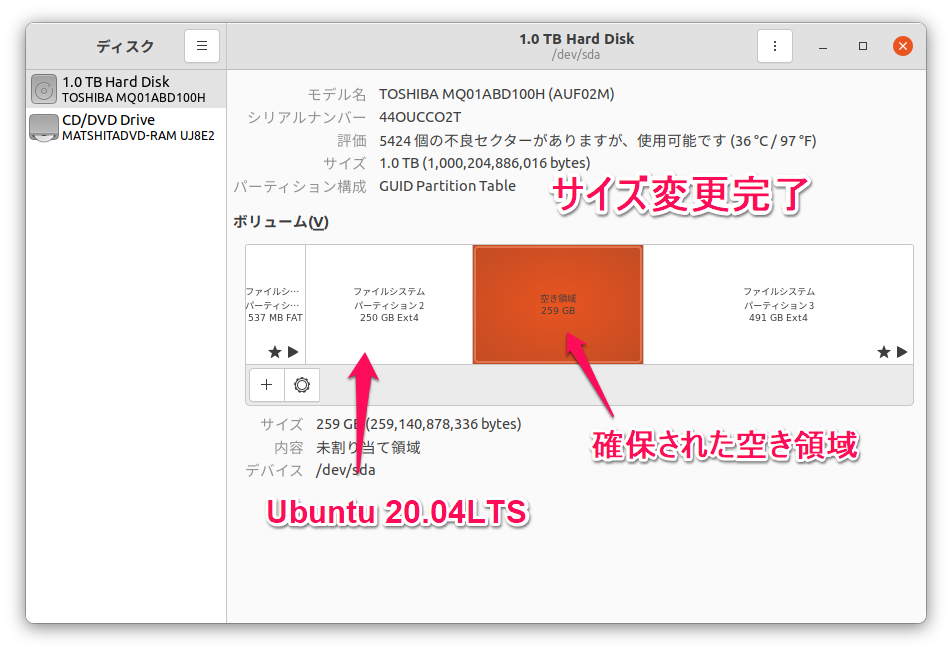
Ubuntu 22.04 LTS のインストール
上記サイズ変更で確保されたパーティションに Ubuntu 22.04LTS をインストールします。
1,USBインストーラの作成
Ubuntu 22.04 LTSのインストールUSBの作成方法は、ダウンロードするISOファイルが違うだけで、「UbuntuをUSBから起動する【ブータブルUSBドライブ】を作成する」と同様です。
2,USBメモリよりインストーラを起動し、「Ubuntu をインストール」を選択します。
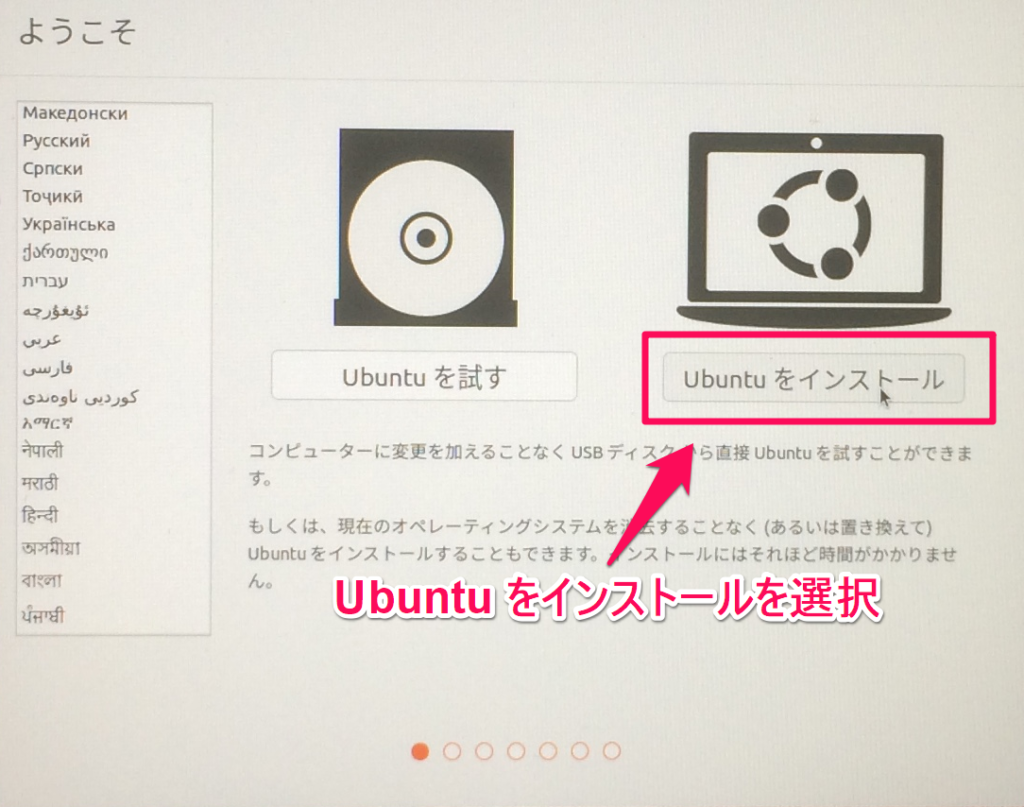
3,キーボード設定、必要に応じてWi-Fi設定、アップデートと他のソフトウェアの設定をします。「Ubuntu 20.04 LTSをインストールする」をご参照ください。
4,インストールの種類では「それ以外」を選択して「続ける」をクリックします。
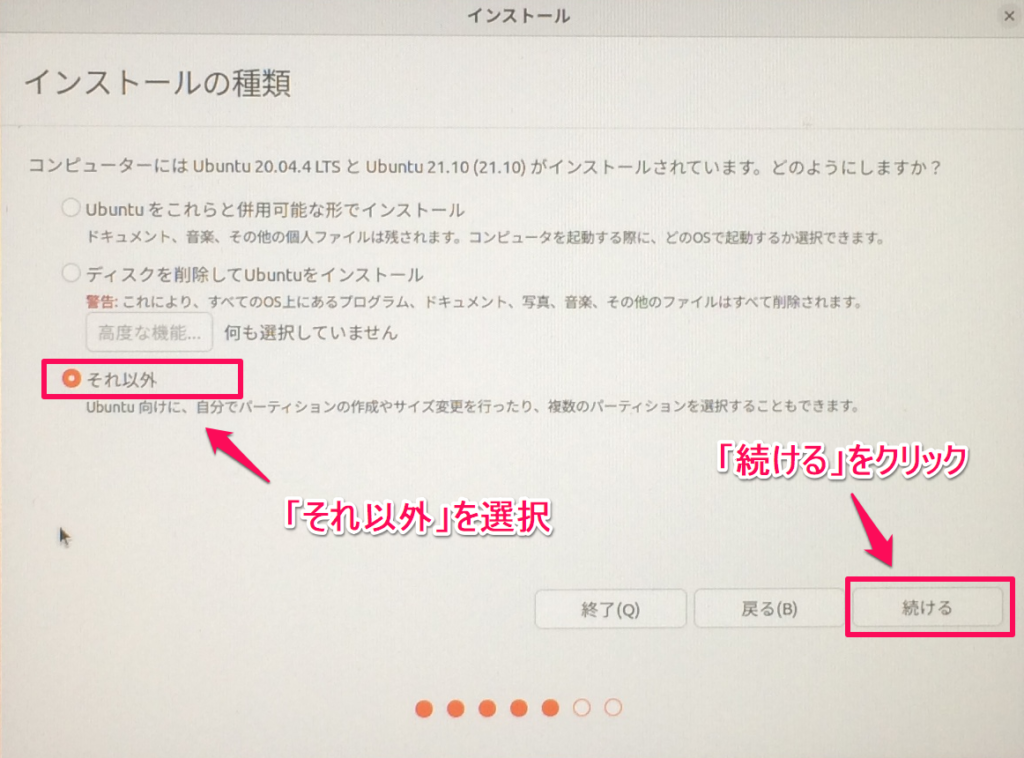
5,インストールするパーティションを指定します。
サイズ変更して確保したパーティションをインストール先パーティションとして指定します。

「パーティションを編集」では、サイズはそのまま、利用方法はext4ジャーナリングステムを選択。パーティションの初期化にチェックを入れ、マウントポイントは「/」を指定し、「OK」をクリックします。
確認のメッセージが表示されるので、確認後「続ける」をクリックします。
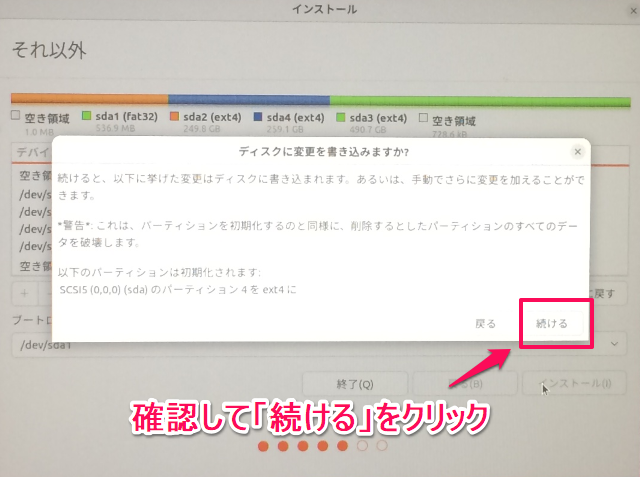
5,タイムゾーン設定、ユーザー情報の入力をして続行します。
6,インストール完了とログイン
インストールが完了すると、「インストールが完了しました」というメッセージが表示されるので、指示に従って再起動します。再起動するとOS選択画面になるので、「↑」「↓」キーで選択して起動します。
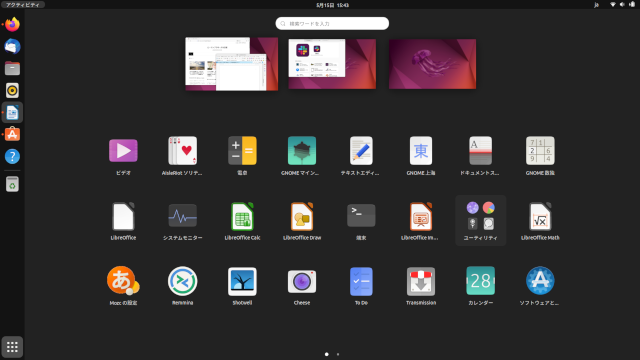
データ領域の確保と設定
続いて、Ubuntu 通常版をインストールしていたパーティションのサイズを変更してデータ領域を確保し、どのバージョンのUbuntuからもアクセスできるようにします。
1,サイズ変更
「ディスク」を起動して対象のパーティションを選択、歯車アイコンをクリックしてサイズ変更を選択します。
サイズを指定し「サイズを変更」をクリックします。
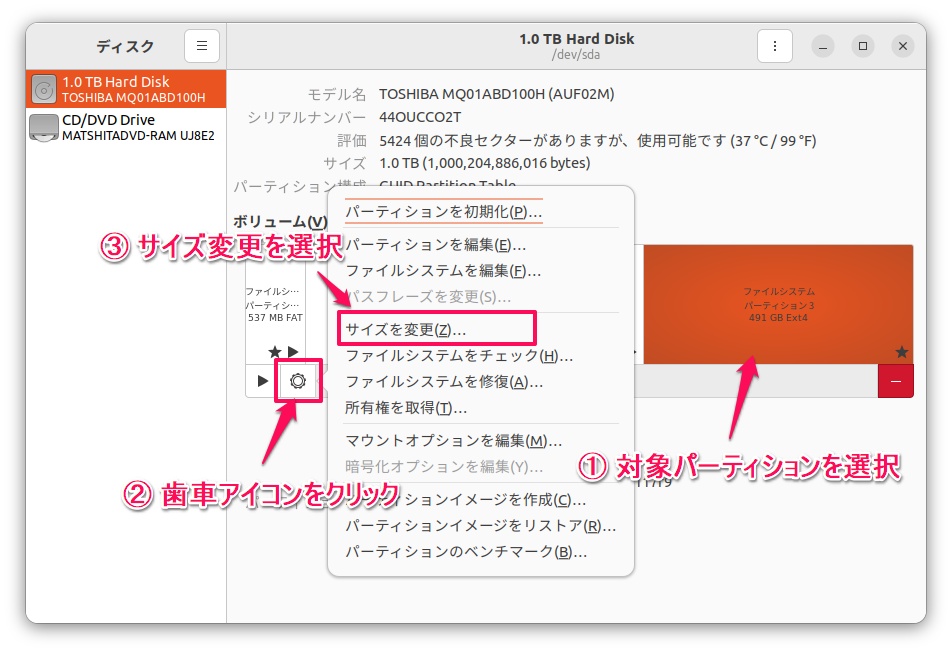
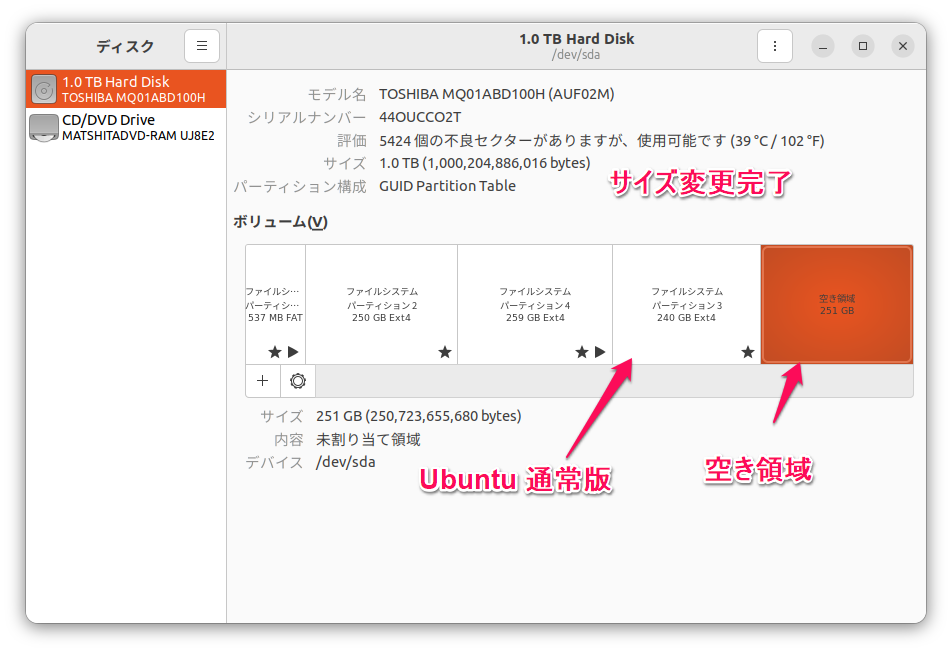
2,パーティションの初期化
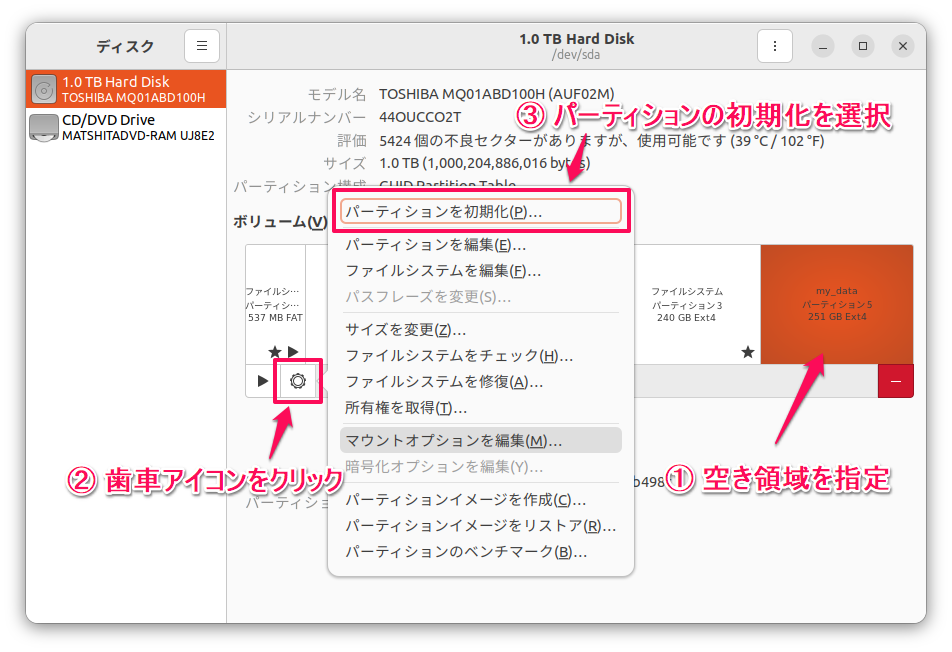
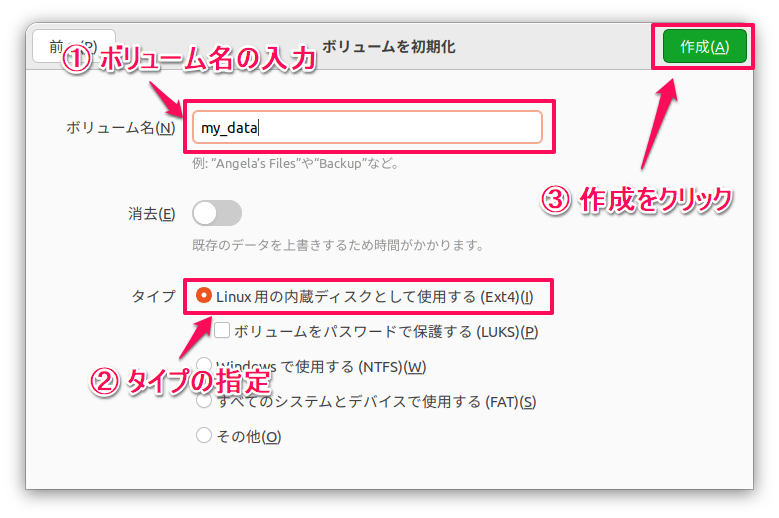
設定したボリューム名を変更するには、「歯車アイコン」→「ファイルシステムを編集」→「ファイルシステムのラベルを変更」でラベル名を再入力し、「変更」をクリックします。
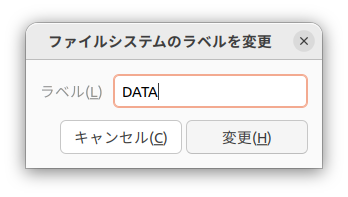
3,Ubuntuの起動時にデータ領域を自動でマウントする
Ubuntuの起動時にデータ用パーティションにアクセスできるように、システムの起動時にマウントする設定をします。
「ディスク」を起動し、①データ用パーティションを選択、②歯車アイコンをクリック、③マウントオプションを編集を選択します。
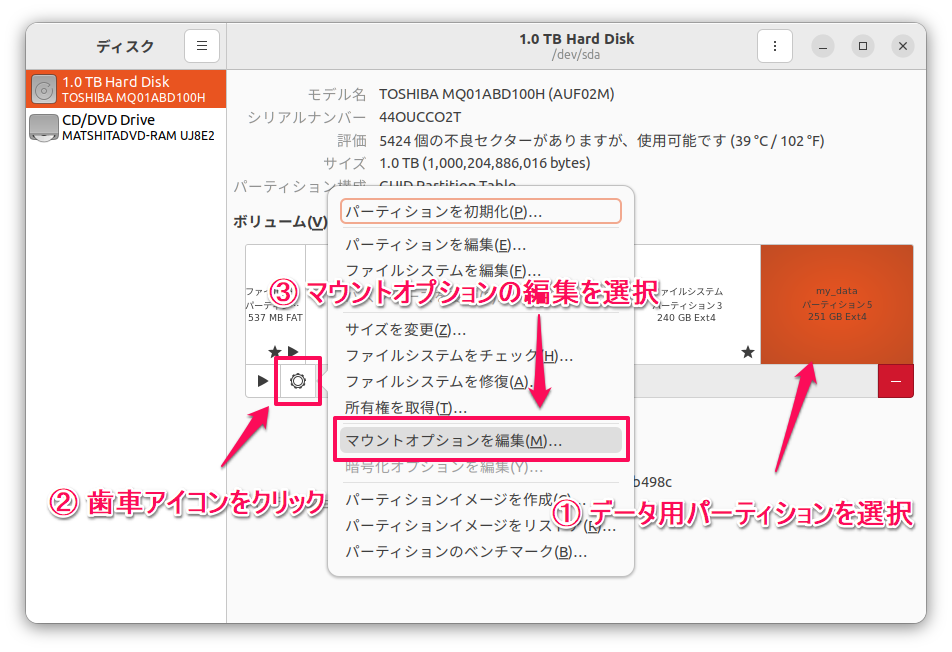
ユーザーセッションのデフォルトをOFFにし、マウントオプションの「システム起動時にマウントする」と「ユーザーインターフェースに表示する」にチェックを入れて「OK」をクリックします。
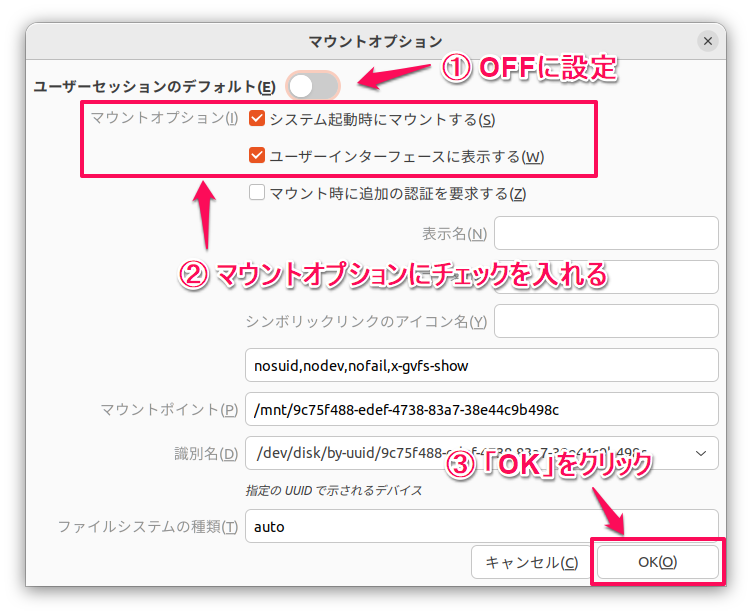
この操作をインストールされているすべてのバージョンのUbuntuで設定します。
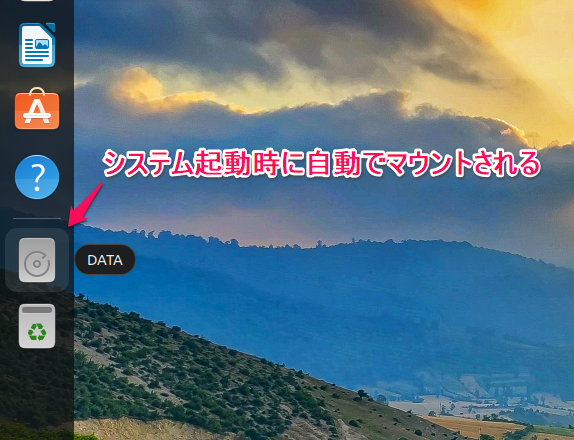
4,共通フォルダーの作成と設定
インストールされたすべてのバージョンのUbuntu からアクセスできるファオルダーを作成・設定します。
データ用のパーティションに共通データ用のフォルダーを作成します。表示されているデータ用ディスクのアイコンをクリックし、適当な位置で右クリック、「新しいフォルダー」からフォルダー名を入力して作成をクリックします。例では「My_Data」としています。
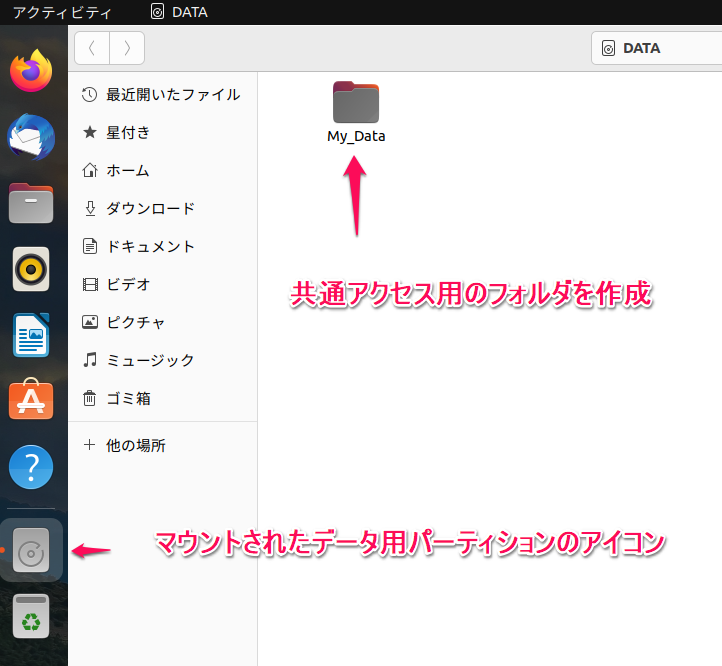
作成したフォルダーを右クリックし、「プロパティ」→「フォルダー内のすべてのファイルの権限変更」をクリック。
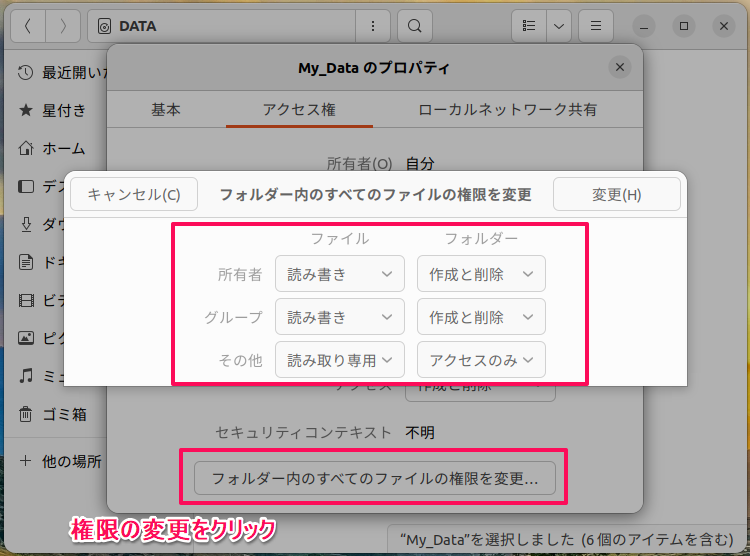
ファイルは全て「読み書き」、フォルダーは全て「作成と削除」に設定し、変更をクリックします。

これでどのバージョンのUbuntuからもこのフォルダー内でのフォルダー作成・削除、ファイル読み書きが可能となります。
アイキャッチ画像・トップ画像
Mario ArandaによるPixabayからの画像





