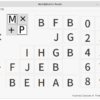Ubuntu 20.04 LTSをインストールする pman-pros

Ubuntu 20.04 LTSをDynabookにインストールした時の記録です。Ubuntuのインストールには、雑誌付録のDVD-ROMを使用することも考えられますが、最近はドライブを内蔵してないPCもあったりするので、ここではUSBメモリからのインストール方法を紹介します。(今回インストールするDynabookにはドライブはついていますが…)
インストールは一台のPCに複数のOSをインストールする方法でなく、単純に一台のPC(Dynabook)に Ubuntu 20.04 LTS だけをインストールすることにします。
USBインストーラの作成
Ubuntu 20.04 LTSのインストールUSBの作成方法は本サイトに掲載させていただいております。詳しくは「UbuntuをUSBから起動する【ブータブルUSBドライブ】を作成する」をご覧ください。
USBメモリよりインストーラの起動
上記で作成したブータブルUSBドライブをインストールするPC(ここではDynabook)のUSBポートに挿して電源を入れます。
インストールしようとしているドライブにOSがインストールされている場合は、そのドライブを先に読みに行ってUSBのインストーラが起動しません。 「UbuntuをUSBから起動する【ブータブルUSBドライブ】を作成する」に書いてあるように、BIOS設定を行ってUSBの起動優先順位を上げてお試しください。
しばらくすると、ファイルのチェックが行われます。[Ctrl]+[C]でスキップすることもできますが、念のためなので終わるまで待ちましょう。
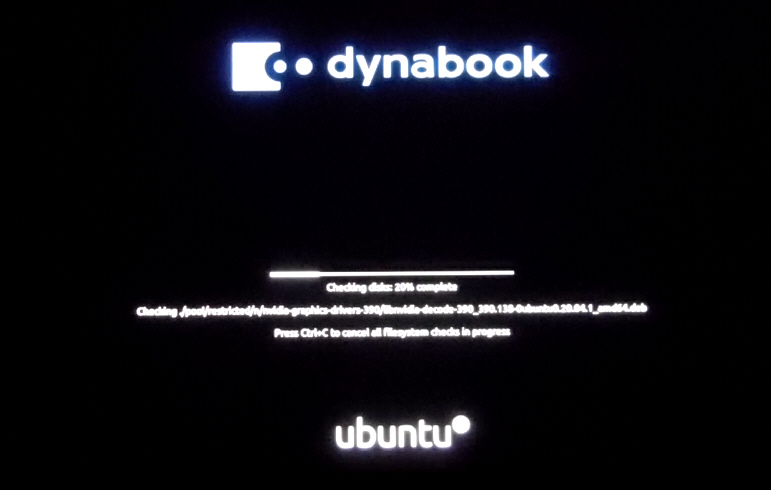
ファイルチェックが終わると、「Ubuntuを試す」、「Ubuntuをインストール」の選択画面が表示されますので、「Ubuntuをインストール」をクリックして次に進みます。
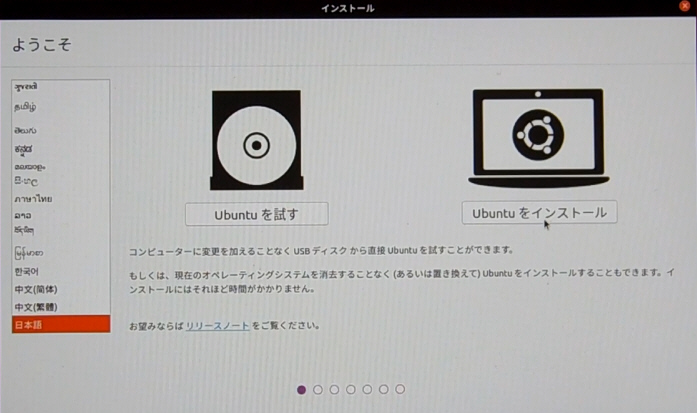
キーボード設定
最初に下記のようなキーボードレイアウトの設定画面が表示されます。通常はそのまま進みます。
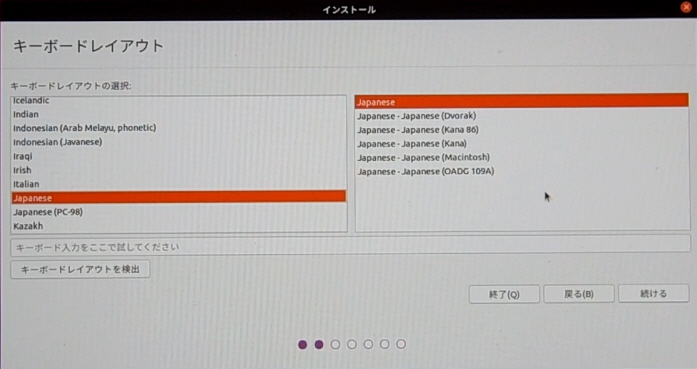
キーボードレイアウトを検出でキーを打ってレイアウトを検出することもできます。
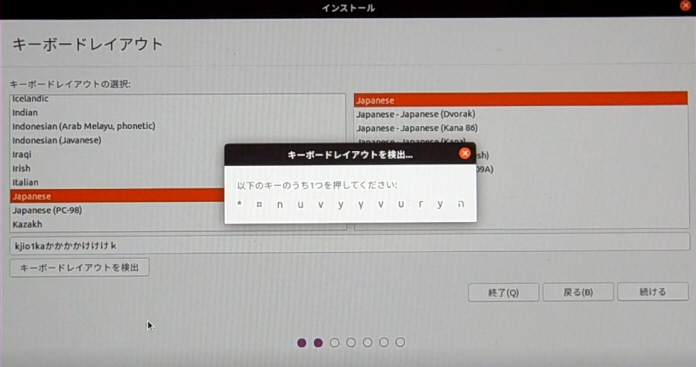
インストール内容の設定
インターネット接続とインストール
ネット接続されていると、インストール中にアップデートされているものはアップデートされて最新の状態でインストールされます。Wi-Fi接続が可能である場合には設定を求める画面になりますので、指示に従って設定します。
アップデートと他のソフトウェア
「通常のインストール」、「最小インストール」から選択します。 「通常のインストール」ではデフォルトのソフトウェア(ウェブブラウザー、メールソフト、オフィススイート、ゲームなど)がインストールされます。インストール後、大抵のことはできるはずなので、特に理由がなければ「通常のインストール 」を選択します。「最小インストール」を選択した場合でも、後から自分で選んだソフトをインストールすることは可能です。
その他のオプション
ネットワーク接続できていれば、自動的に「インストール時にアップデートをダウンロードする」のチェックが入っています。そのまま続行します。
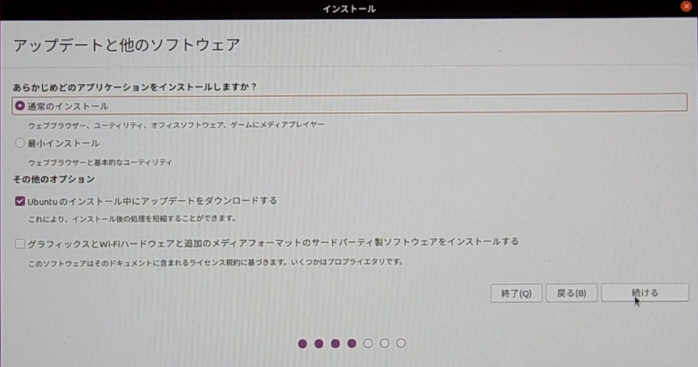
インストールしようとしようとしているドライブが空でない場合(データがある、OSがインストールされている場合)には、インストール方法の確認が表示されます。今回のディスクはデータバックアップとして使っていたものなので、データを削除してインストールを選択しています。
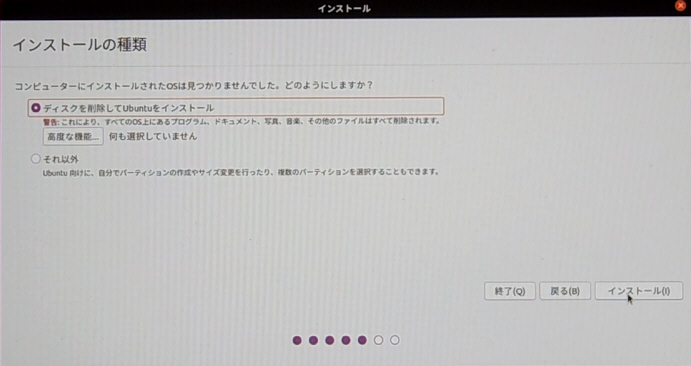
再度確認のメッセージが表示されます
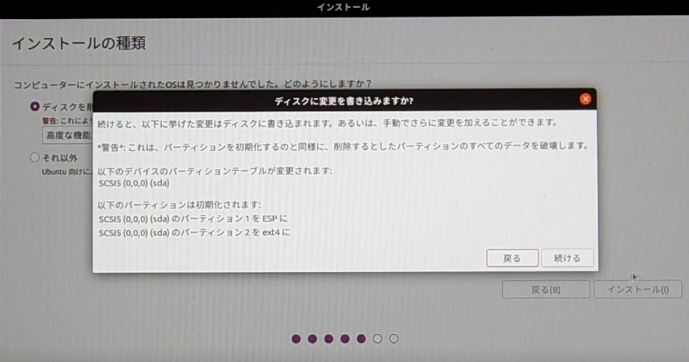
タイムゾーンの設定
デフォルトで「Tokyo」が選択されています。「続ける」をクリックして次に進みます。
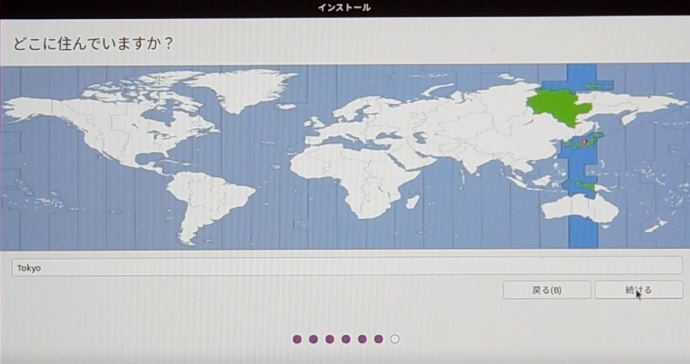
ユーザー情報の設定
あなたの名前、コンピューターの名前、ユーザー名、パスワードを入力します。
コンピューターの名前は、「あなたの名前」+「-」+「マシン名」となるようです。変更する場合はここで変更します。この「コンピューターの名前」は後からでも変更可能です。
パスワードは8文字以上で入力します。セキュリティ上パスワードが強力であるかどうか判定して表示されます。この場合は「まぁまぁ」との評価…。
電源投入後システム起動にパスワード入力が必要か、自動ログインかを設定します。セキュリティの面からも、「ログイン時にパスワードを要求する」を選択しましょう。
入力が終わったら、「続ける」をクリックして先に進みます。
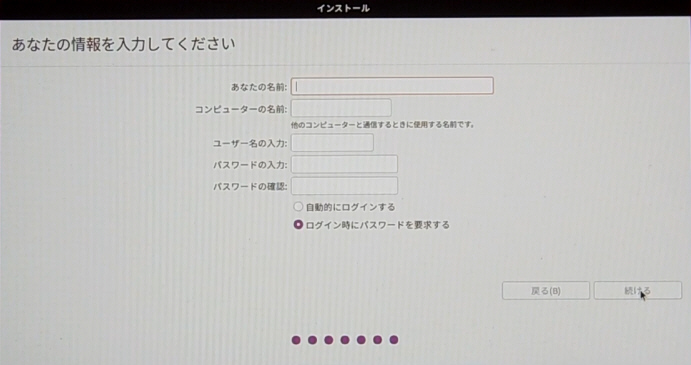
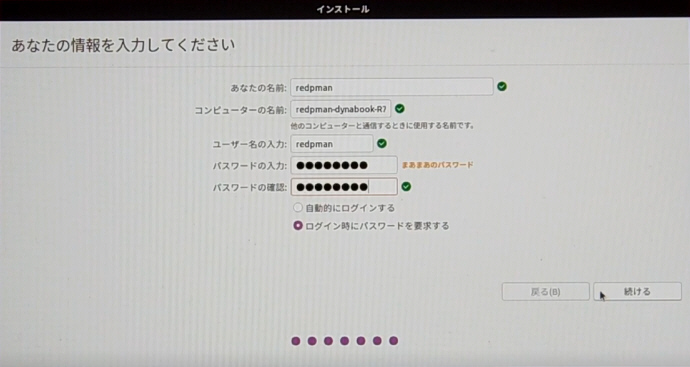
インストールと再起動
以上の設定が完了して続行すると、下記のようにUbuntuの魅力やTipsを紹介しながらインストールが進みます。
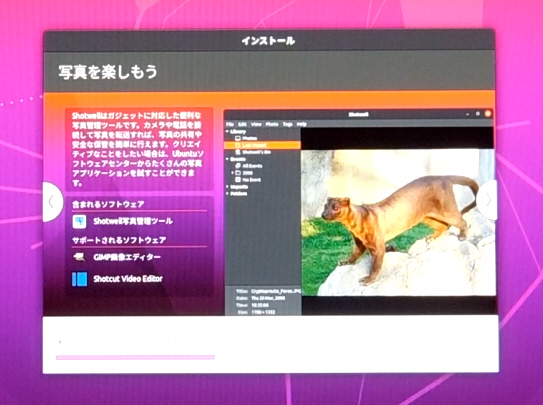
インストールが完了すると再起動を促されるので従います。
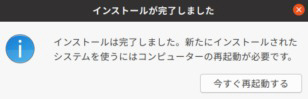
「Please remove the installation media,then press ENTER:」というメッセージが表示された場合は、USBメモリを抜いて「Enter」キーを押します。
ログイン
以上でUbuntuのインストールは完了です。再起動するとユーザー名が表示され、パスワードを入力してログインします。
アイキャッチ画像・トップ画像
fancycrave1によるPixabayからの画像