Ubuntu 22.04 LTS でスクリーンショットを撮る、スクリーンキャストを録る方法

Ubuntu 22.04 LTS Desktopでスクリーンショットを撮る、スクリーンキャストを録る方法は、20.04 LTSから大きく変更されました。
Ubuntu 20.04 LTSではショートカット、またはスクリーンショットを撮るユーティリティが用意されており、これで困ることはなかったのですが、22.04 LTSでは [Prt Scrn] でグラフィカルな操作パネルが表示され、操作も直感的に分かりやすくなりました。(22.04 LTS 日本語Limixではユーティリティソフトも標準でインストールされています)
操作パネル
[Prt Scrn]キーを押すと、以下のような操作パネルが表示されます。
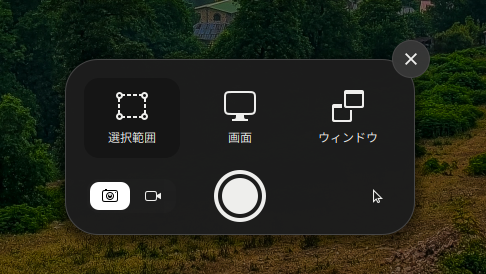
それぞれの役目をみていきましょう。
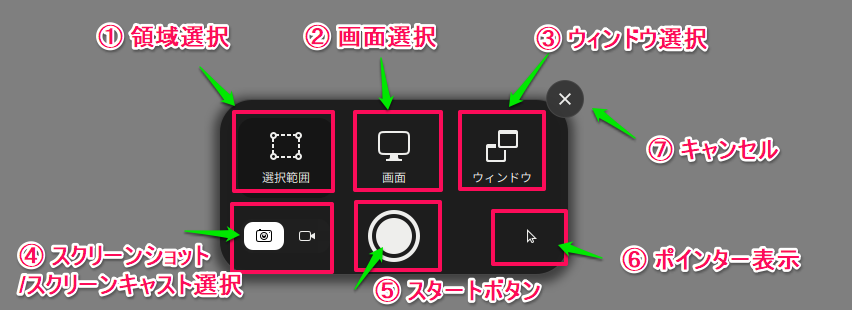
① 領域選択
スクリーンショット/スクリーンキャストの範囲を指定します。範囲はマウス操作で移動、拡大・縮小できます。
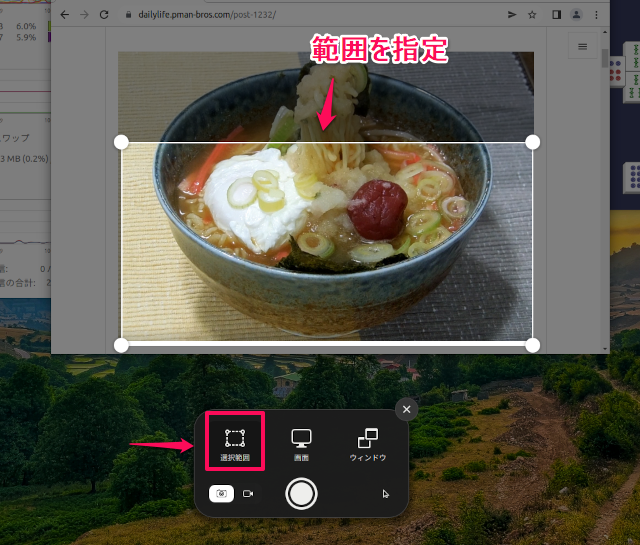
② 画面選択
スクリーンショット/スクリーンキャストの範囲を画面全体に設定します。
③ ウィンドウ選択
スクリーンショットの範囲を開いているウィンドウから選択します。ウィンドウ指定の場合はスクリーンキャストは録れません。
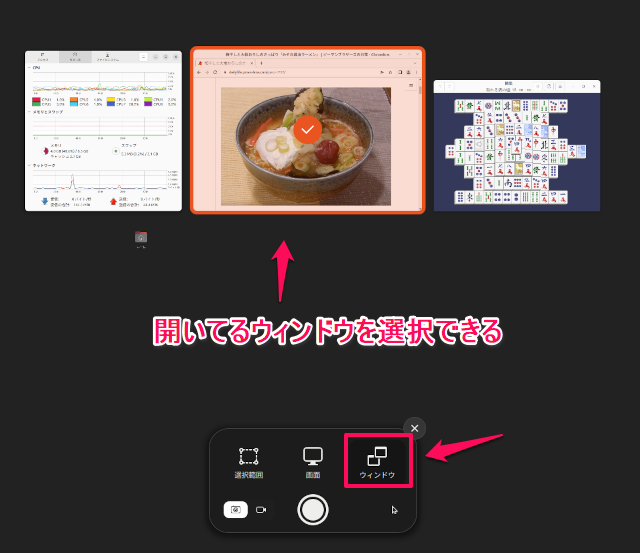
④ スクリーンショット/スクリーンキャストの選択
スクリーンショットを撮るかスクリーンキャストを録るかを選択します。
⑤ スタートボタン
選択でスクリーンショットが選択されている場合はスクリーンショットを撮ります。スクリーンキャストが選択されている場合は録画を開始します。スクリーンキャストの場合にはボタンが赤色なっています。
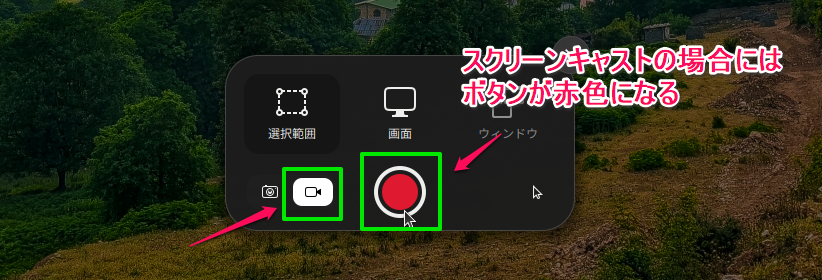
録画中は画面右上に経過時間が表示されます。録画を終了するにはここをクリックします。
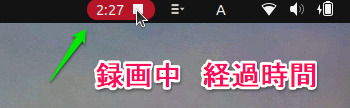
⑥ ポインター表示
スクリーンショット/スクリーンキャストにマウスポインタを含めるか含めないかを設定します。
⑦ キャンセルボタン
スクリーンショット/スクリーンキャストをキャンセル・終了します。[ESC]キーでもキャンセル・終了します。
ファイルの保存先
Ubuntu 20.04 LTS では、スクリーンショットのファイルは「ピクチャ」フォルダに、スクリーンキャストのファイルは「ビデオ」フォルダに保存されていましたが、Ubuntu 22.04 LTS では、それぞれ、「ピクチャ/スクリーンショット」フォルダに、スクリーンキャストのファイルは「ビデオ/スクリーンキャスト」フォルダに保存されるようになりました。
ファイルの保存形式とファイル名
ファイルの保存形式とファイル名の変更はないようです。
スクリーンショットのファイルはPNG形式で、【Screenshot from 2022-05-22 11-20-45.png】のように「Screenshot from」の後に日時が付加されたファイル名で、スクリーンキャストのファイルはwebm形式で、【Screencast from 2022年05月30日 11時20分45秒.webm】のように「Screenshot from」の後に日時が付加されたファイル名で保存されます。
ショートカットキー
Ubuntu 22.04 LTS のスクリーンショット/スクリーンキャストに関するショートカットキーをまとめておきませう。
| [Prt Scrn] | 操作パネルの表示(スクリーンショットモード) |
| [Alt] + [Prt Scrn] | アクティブウィンドウのスクリーンショットを撮る |
| [Shift] + [Prt Scrn] | 画面全体のスクリーンショットを撮る |
| [Ctrl] + [Alt] + [Shift] + [R] | 操作パネルの表示(録画モード) |
| [ESC] | キャンセル・終了(操作パネルが開いている状態で) |
[Prt Scrn] も [Ctrl] + [Alt] + [Shift] + [R]も、操作パネルを表示するのですが、[Prt Scrn]はスクリーンショットモードで、[Ctrl] + [Alt] + [Shift] + [R]はスクリーンキャストモードでパネルが表示されます。
アイキャッチ画像・トップ画像
Benjamin BalazsによるPixabayからの画像






