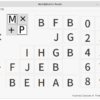Ubuntu 20.04 LTS デスクトップに付箋を貼る 付箋アプリ「indicator-stickynotes」を使う

「indicator-stickynotes」は、Ubuntuのデスクトップ上に付箋のようなメモを貼ることのできる便利な付箋アプリです。「仕事用」「プライベート用」といったカテゴリごとに付箋の色分けすることも可能です。
本物の付箋はペンで書いてどこにでも貼っておける手軽さはありますが、ちょっとしたことではがれてしまったり、他人に知られたくないような内容も簡単に見られたりします。付箋アプリを使って画面のデスクトップに表示するようにすればこのような問題も解決でしますし、管理も楽になります。
付箋アプリ「indicator-stickynotes」のインストール
「indicator-stickynotes」は以下のコマンドでインストールします。
sudo add-apt-repository ppa:umang/indicator-stickynotes [return]
#パスワードの入力を求められるので、入力します。
sudo apt update [return]
sudo apt-get install indicator-stickynotes [return]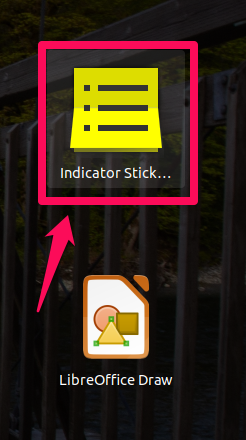
プログラムの一覧から起動すると、システムメニューに 「indicator-stickynotes」 のアイコンが登録されます。

ちなみに「indicator-stickynotes」はシステムの起動時に自動起動するプログラムに登録されます。自動起動しないようにするには、左側のチェックを外すか、削除します。
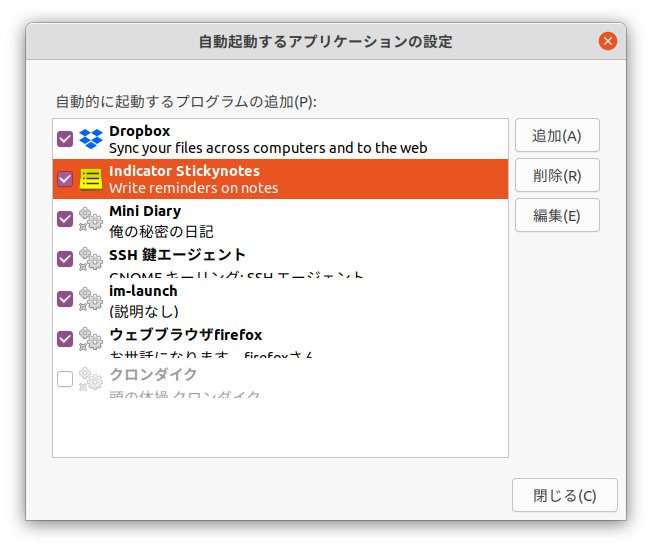
付箋の追加と削除
付箋の追加
付箋を追加するには、システムメニューの付箋アイコンをクリックし「New Note」をクリックします。
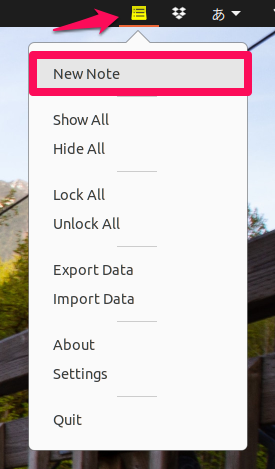
付箋のウィンドウが開くので、内容を入力します。付箋のウィンドウが開いている状態で右上の「+」をクリックしても新しい付箋を追加することができます。
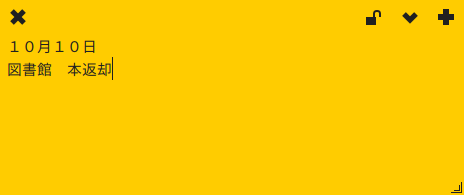
付箋の削除
付箋を削除するには付箋ウィンドウの左上の「X」をクリックします。確認のメッセージが表示されるので、削除ボタンをクリックして削除します。
付箋のロック
付箋の内容を書き換えないようにするには、付箋ウィンドウの右上にあるロックをONにします。すべての付箋をまとめてロック・アンロックするには、システムメニューの付箋アイコンをクリックし、「Lock All」 「Unlock All」をクリックします。

付箋の設定
付箋は「Setting」でカテゴリを追加したり、カテゴリごとに付箋の色、フォント色、フォントサイズ・書体を変更したりすることができます。
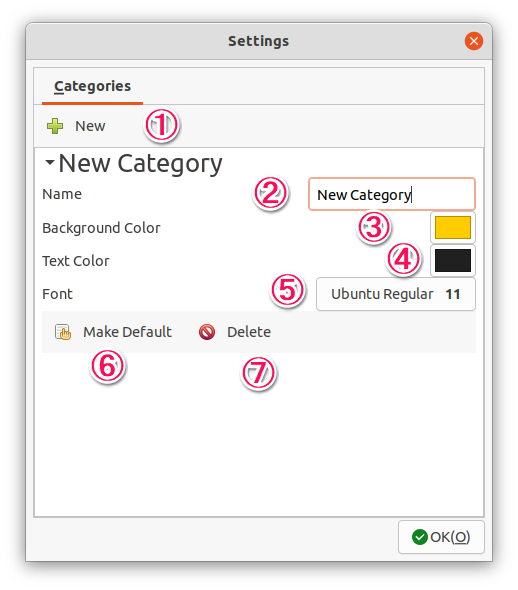
①カテゴリの追加
新しいカテゴリを追加します
②カテゴリ名の入力
カテゴリの名前を入力します。仕事 プライベート…など
③付箋の色の設定
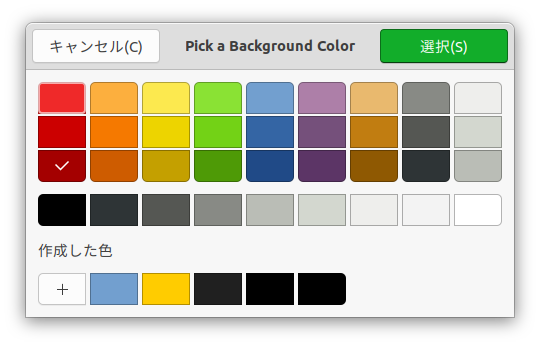
④文字色の設定
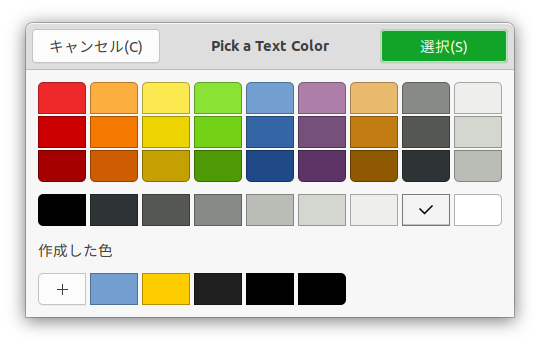
⑤フォントの種類とサイズの設定
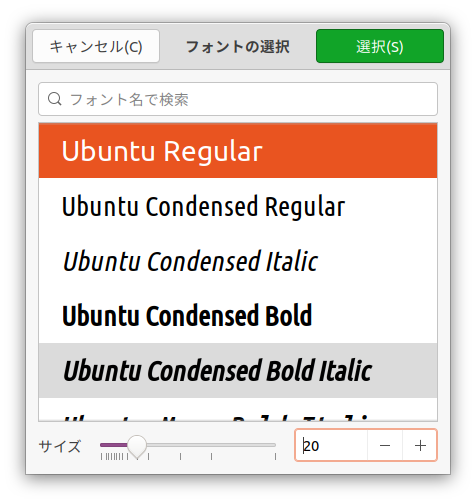
⑥デフォルト設定
新しく付箋を作製した時、このカテゴリの設定で付箋が作成されます。
⑦カテゴリの削除
指定のカテゴリを削除します。
カテゴリの選択
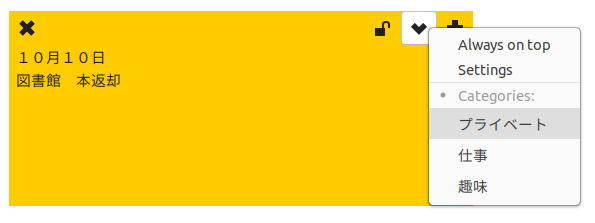

アイキャッチ画像・トップ画像
Richard MagulukoによるPixabayからの画像