Ubunts 20.04 LTSでメーカー提供のドライバーをインストールしてプリンターを使えるようにする pman-bros

brotherの複合機DCP-J978Nのプリンタードライバーをインストールして、Ubuntuからでも印刷できるようにしました。
自分の環境ではプリンターの電源が入っていてネットワーク接続されていれば、自動的にプリンターが認識され、なんら設定することなく印刷が出来ていたのですが、いつの間にやらそれが出来なくなってしまいました。
原因は分からないのですが、そのままというわけにもいかず、この際に公式サイトからドライバーをダウンロードしてインストールすることにしました。
現状
機種は brotherの複合機DCP-J978N 、Wi-Fi接続されています。上記のとおり印刷はできませんが、設定からプリンターを表示させてみると一応認識はされているみたいです。
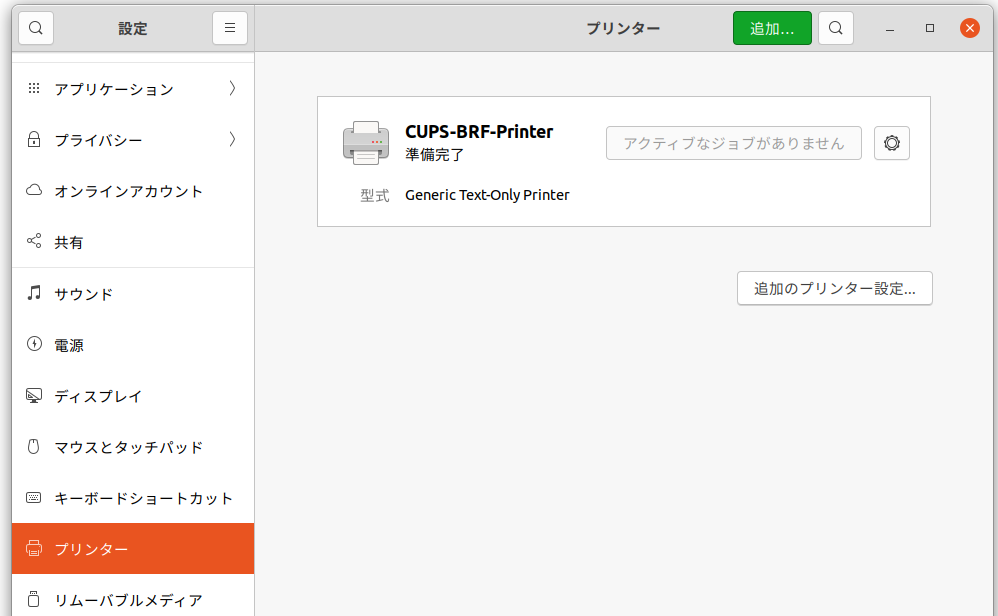
ドライバのデータベースを探してみる
プリンターのドライバーがデータベースにあれば、それを指定するだけで使えるようになるはずなので調べてみます。「設定」→「プリンター」から歯車アイコンをクリック。「プリンターの詳細」→「データベースから選択」へ進みます。
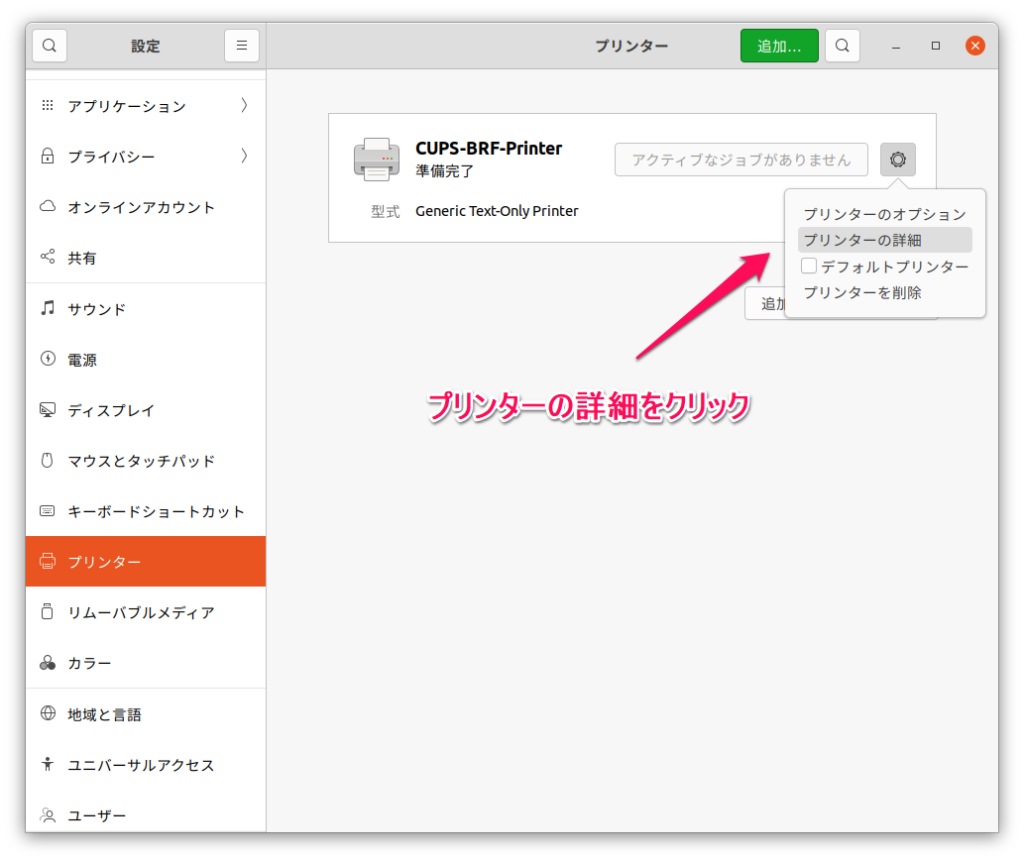
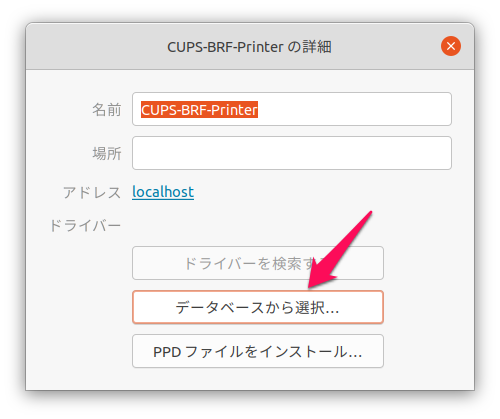
「製造元」から「brother」を選び、ドライバーの欄に表示される機種・型番から自分の使用しているプリンターを選択します。
が、自分の使用している「DCP-J978N」はリストにありません。

というわけで、brotherが提供しているドライバーをダウンロードしてインストールすることにしました。
ドライバーのダウンロード
brotherのソフトウェアダウンロードのページにいき、「インクジェットプリンター・複合機」→「使用しているプリンターの型番」からドライバーのダウンロードページを表示します。
OSはLinux、OSのバージョンはLinux (deb)を選択し、決定をクリックします。

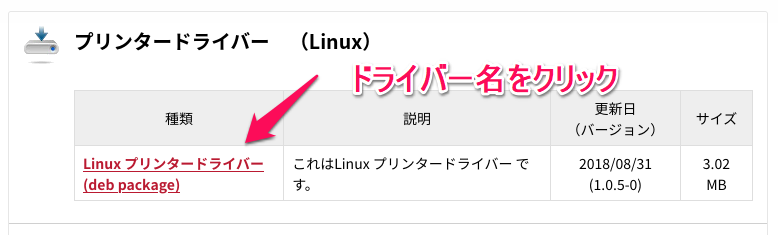
確認画面が表示されるので、確認し使用許諾契約書を読んで「同意してダウンロード」をクリックします。
ドライバーのインストール
1,プリンターの電源を入れます
2,ターミナルを起動してドライバをダウンロードしたフォルダに移動します。
3,sudo dpkg -i –force-all (linux-drivername) を実行してインストールします。
linux-drivername はダウンロードしたドライバー名。パスワードの入力を求められたら入力します。
4,経過が表示されてインストールが完了します。
5,dpkg -l | grep Brother を実行してインストールできたか確認します。
dcpj978npdrv:i386 1.0.5-0 i386 Brother Inkjet Printer Driver の行があればインストールされています。(バージョン等はドライバーバージョンで違う可能性があります)
#ダウンロードしたディレクトリに移動 (例:ダウンロードのディレクトリに移動してます)
cd ダウンロード
#ファイルを指定してインストールします
sudo dpkg -i --force-all dcpj978npdrv-1.0.5-0.i386.deb
#パスワードの入力を求められるので入力します
#インストール経過が表示されます
#インストールを確認します
dpkg -l | grep Brother
ii dcpj978npdrv:i386 1.0.5-0 i386 Brother Inkjet Printer Driver プリンターの設定
ドライバーをインストールしたら、プリンターの設定を行います。GUIでも同じことができますが、ここでは管理サイトで設定しています。途中パスワードを求められたら入力してください。
1,ブラウザを起動し、CUPS Web管理サイト(http://localhost:631/admin)を開きます。
2,「プリンターの管理」をクリックします。
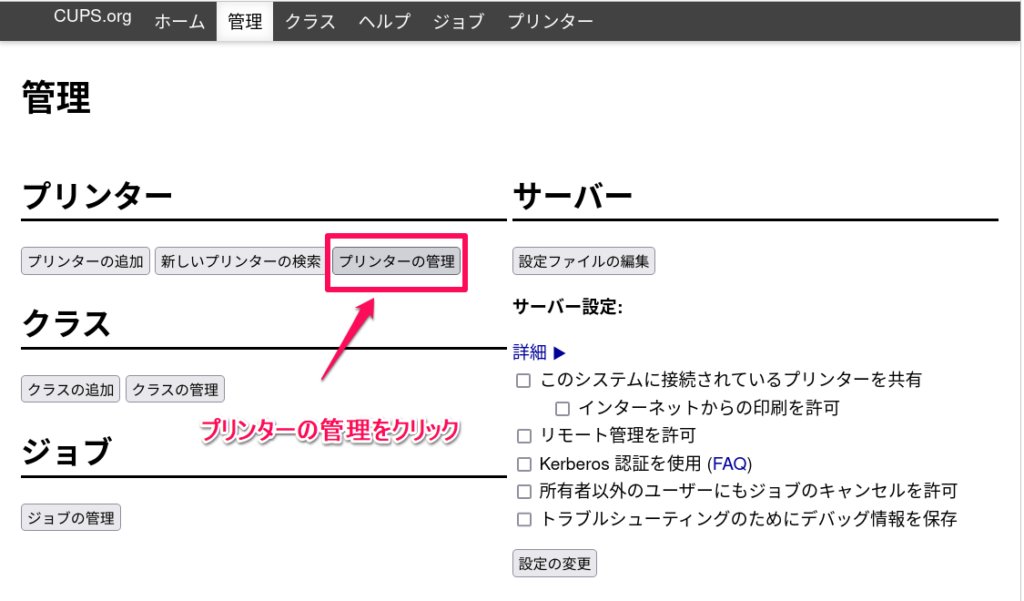
3,インストールしたプリンタ名があるはずなので、その名前をクリックします。

4,「プリンターの管理」→「プリンターの変更」をクリックして先に進みます。
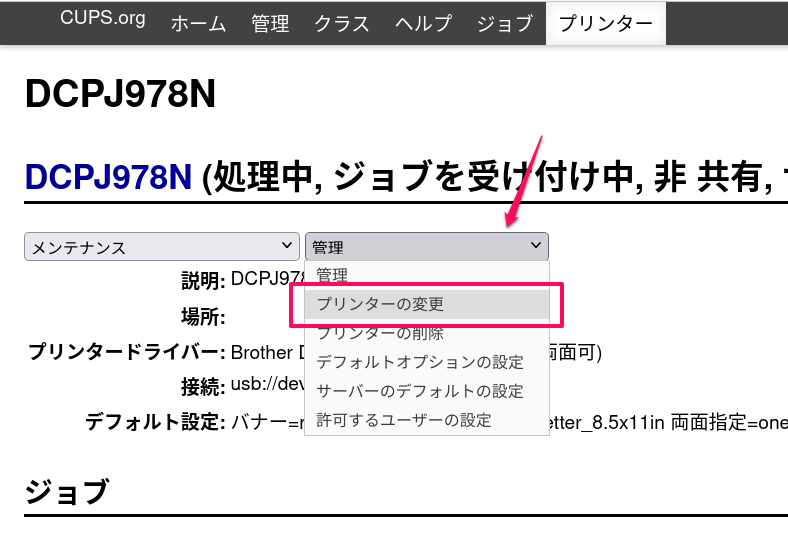
5,Wi-Fi接続プリンターなので、その他のネットワークプリンターのインターネット印刷プロトコル(http)を選択し、「続ける」をクリックします。
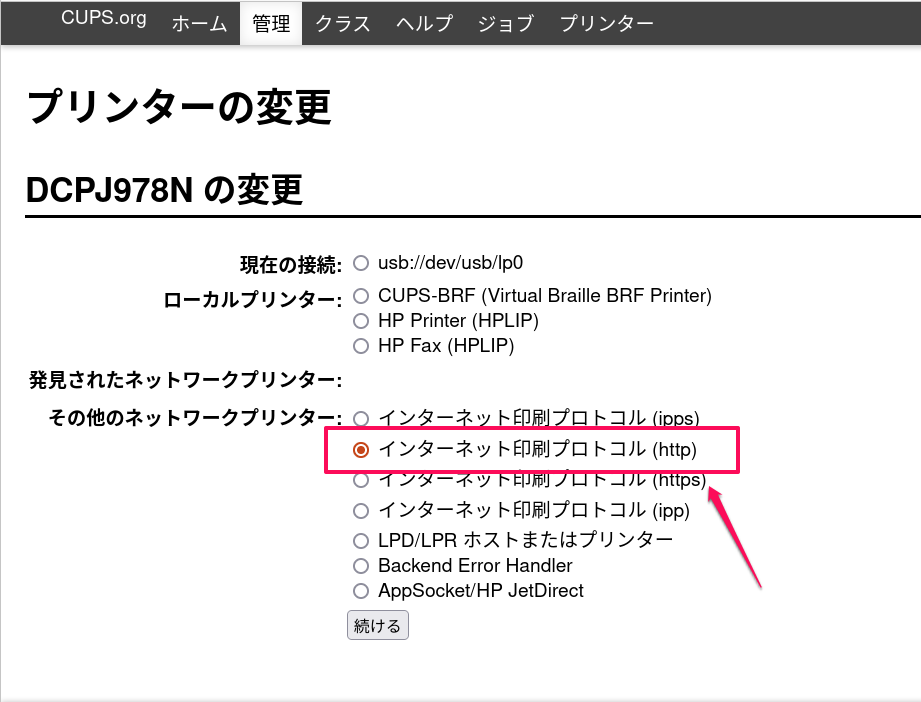
6,プリンターのIPアドレスを入力します。プリンターのIPアドレスは、プリンターの前面パネルから確認できます。IPアドレスはプリントアウトして確認できる機種もあります。お使いのプリンターのマニュアルでご確認ください。
接続に「socket://[IPアドレス] IPアドレスを指定して入力します。今回はsocket接続にて印刷できるように設定しました。
socket://192.168.1.10 (IPアドレスが192.168.1.10の場合)
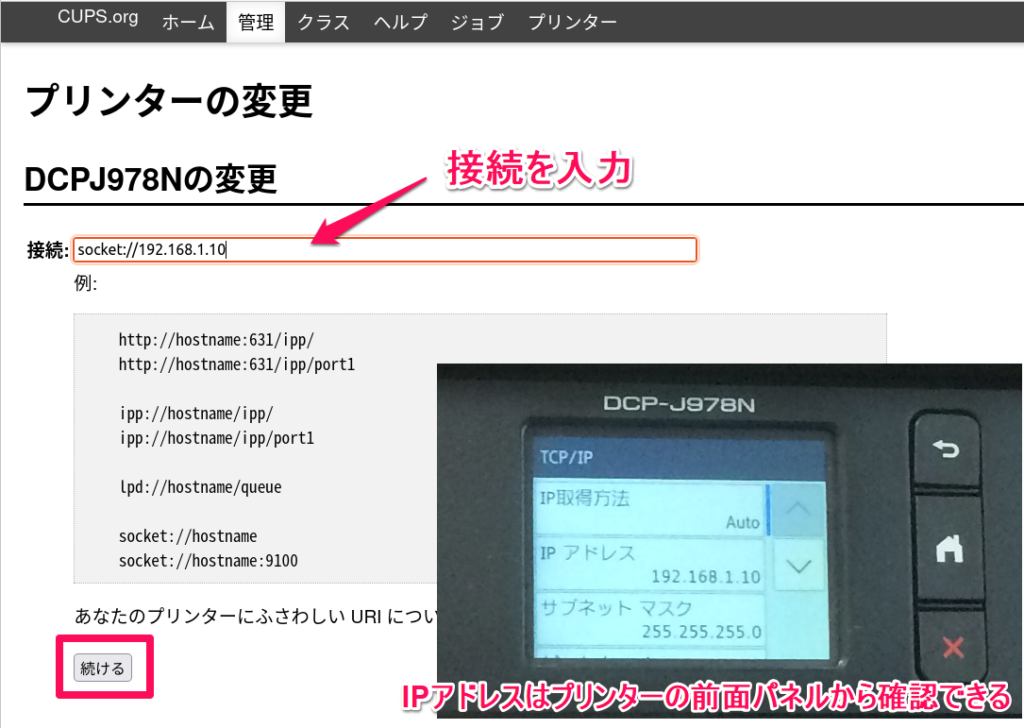
7,プリンターの名前・説明を入力する
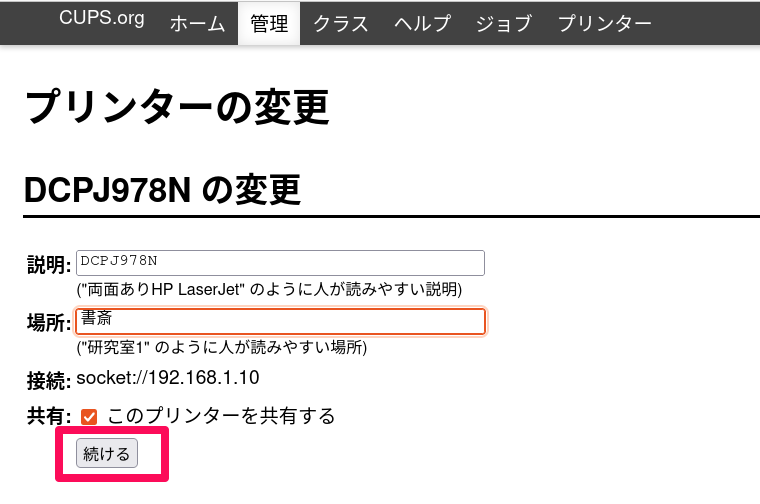
8,設定の確認をする
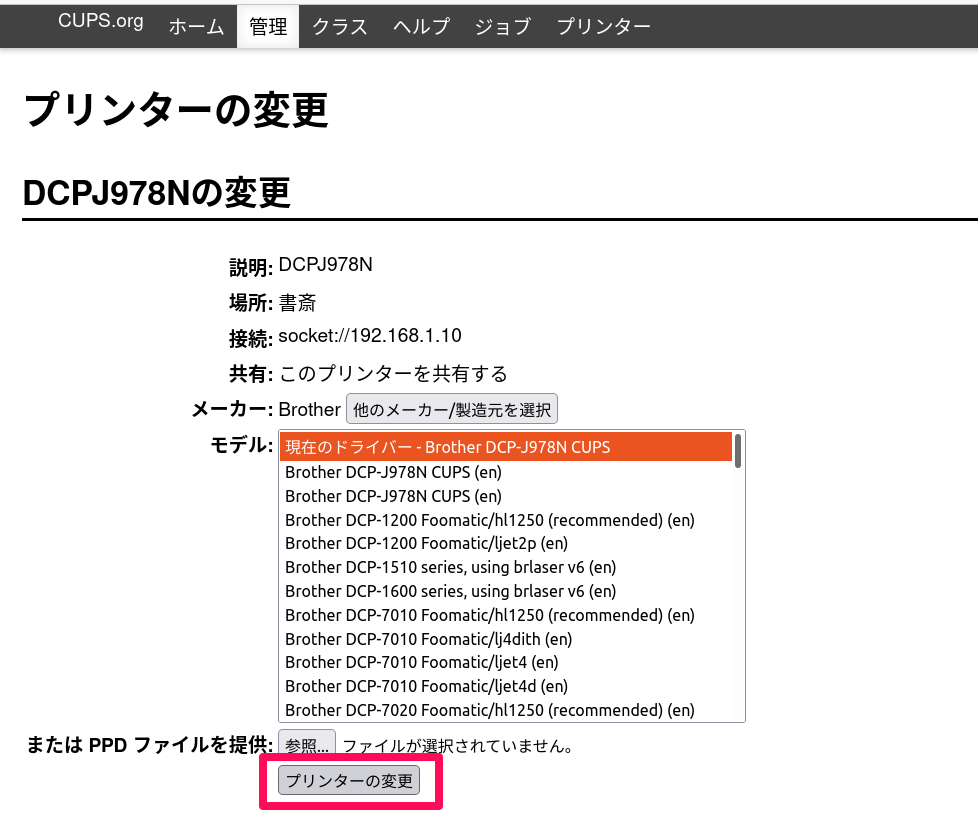
9,プリンターの変更が正しく行われたというページが表示されれば完了です。
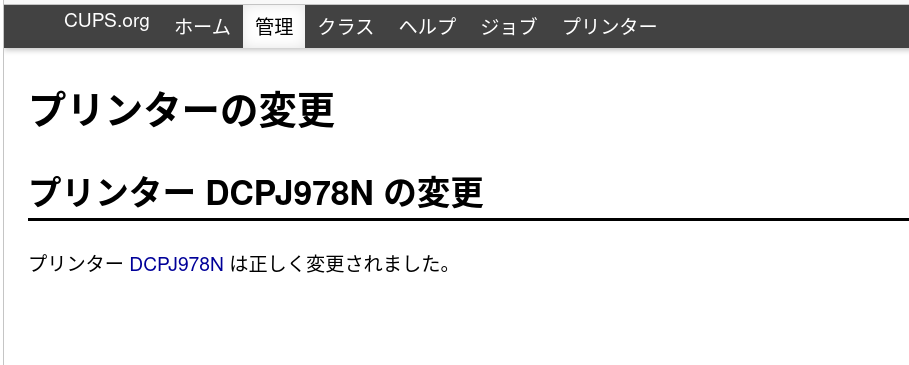
プリントテスト
設定が終わったら、プリンターが正常に動作するか実際にプリントアウトして確認します。
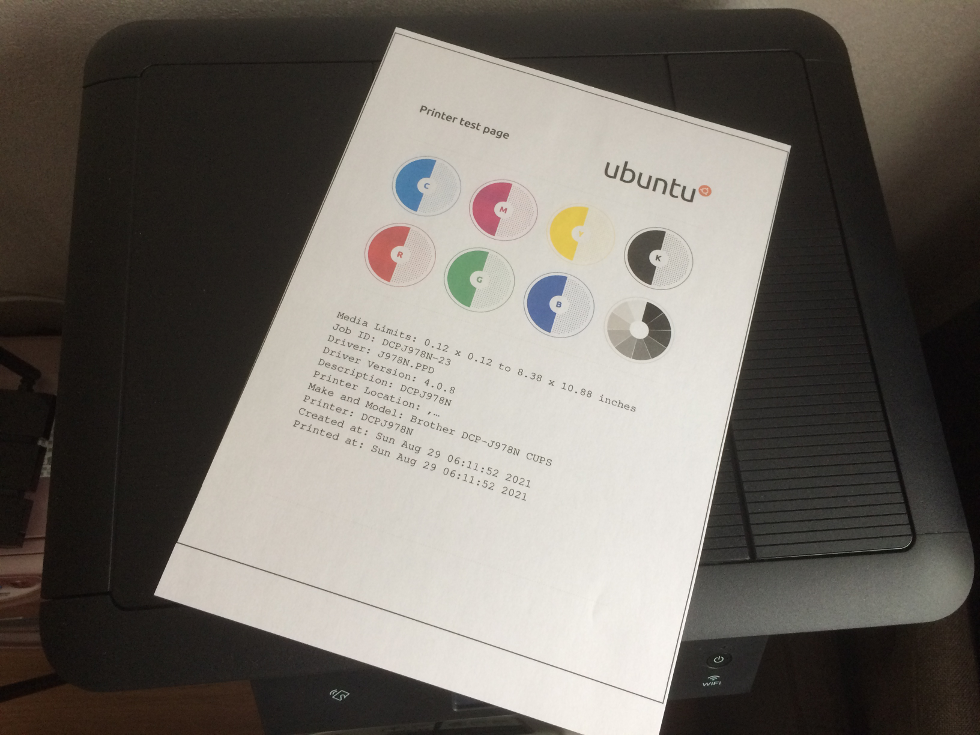
Son Hoa NguyenによるPixabayからの画像





