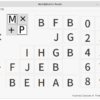Ubuntsuの起動時に自動的に実行するアプリを追加・削除する

よく使うアプリケーションはログイン後自動的に起動するようにしておくと便利です。例えば、ログイン後必ずウェブブラウザを起動する人はログインと同時にウェブブラウザが起動できるように、日記アプリはほとんど毎回ログイン後立ち上げているという人は日記アプリを起動するようにしておくと、毎回アプリ一覧から選んで起動しなくても済みます。
ここでは、Ubuntuの起動時にアプリを自動で起動する方法、また登録したアプリを削除して起動時にスタートしないようにする方法をご紹介します。Windowsでスタートアッププログラムに相当します。
自動的に起動するプログラムの設定の呼び出し
ドックの下にある「アプリケーションを表示する」をクリックして、アイコンの一覧から「自動起動するアプリケーションの設定」を呼び出します。
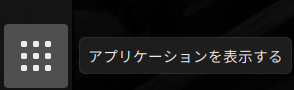
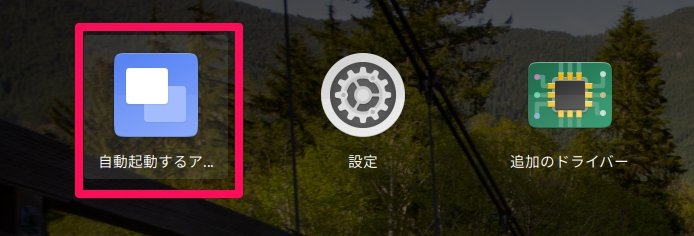
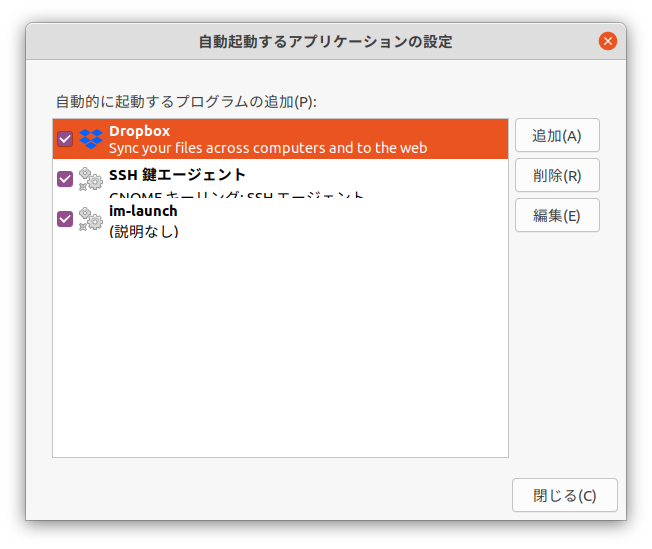
プログラムの追加
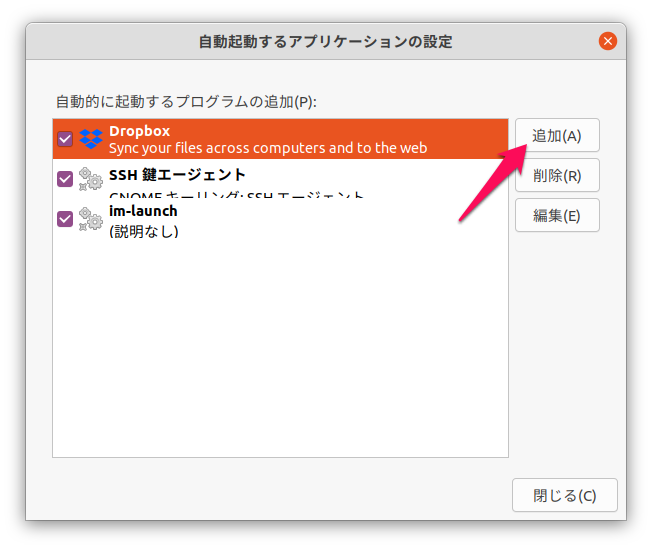
新しく起動するアプリケーションを登録するには「追加(A)」ボタンをクリックし、表示されるダイアログに内容を入力して追加ボタンをクリックします。
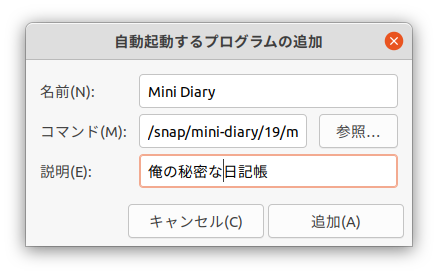
名前
追加しようとしているアプリケーションの名前を入力します。後の「説明」では、日本語は下半分が切れて表示できません。(2021.08.24 現在)なので、名前は分かりやすいものにした方がいいでしょう。
コマンド
「参照…」をクリックしてコマンドを選択する方法もありますが、多くのファイルが表示されてどれが該当アプリケーションなのか見つけるのは大変です。コマンド名が分らない場合は、以下の方法で探すことができます。
1,まず、起動したいアプリケーションを起動しておきます。この例では、firefox,クロンダイク、Mini Diaryを起動しています。
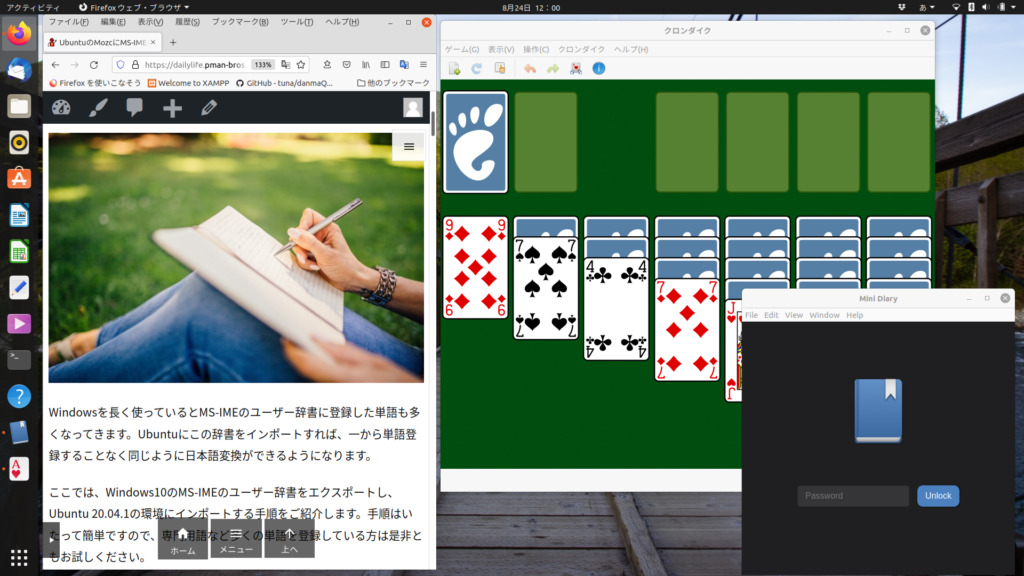
2,端末アプリで、「ps -x」と入力して[return]キーを押します。
3,起動中のプロセスの一覧が表示されるので、その中から該当するアプリケーションのコマンドを探します。
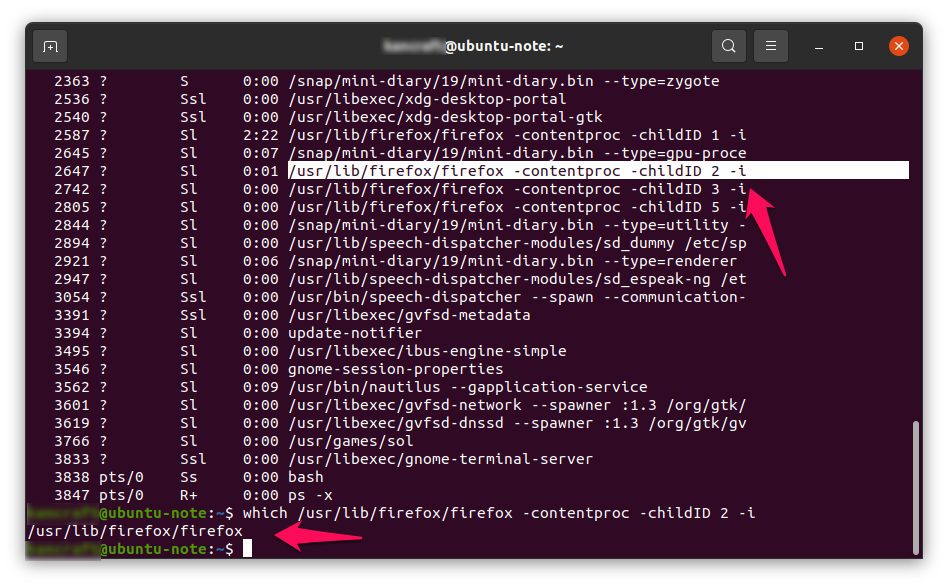
4,「which コマンド名」を入力して[return]キーを押します。
上記の例では、一覧からfirefoxのあるコマンド(スイッチ付き)をコピーしてwhichで確認しています。
firefox,クロンダイク、Mini Diary のコマンドは以下のとおりでした。
| firefox | /usr/lib/firefox/firefox |
| クロンダイク | /usr/games/sol |
| Mini Diary | /snap/mini-diary/19/mini-diary.bin |
説明
コマンドの説明文を入力します。日本語は下半分が切れてしまいます。今後改良されることを期待しましょう。
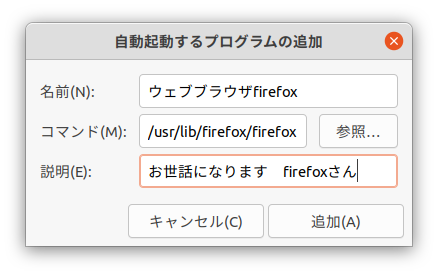
再起動して登録したプログラムが自動で起動することを確認します。
プログラムの削除
削除
登録したプログラムを削除するには、削除するプログラムを選んで「削除ボタン」をクリックします。確認することなく削除されてしまいます。(プログラム自体が削除されるわけではなく、自動起動登録から削除されるだけです)
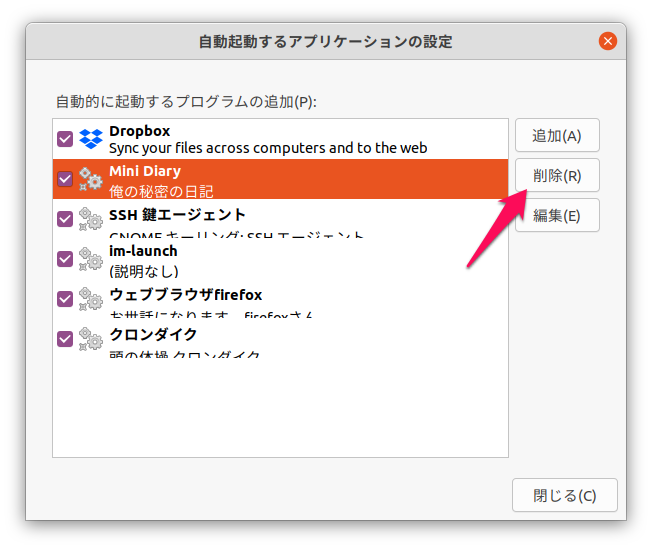
起動プログラムから外す
登録したプログラムを削除することなく、自動的に起動しないようにすることができます。自動起動プログラムの登録は残しておいて一時的に自動起動しないようにするときには便利です。方法は簡単、左側にあるチェックを外すだけです。
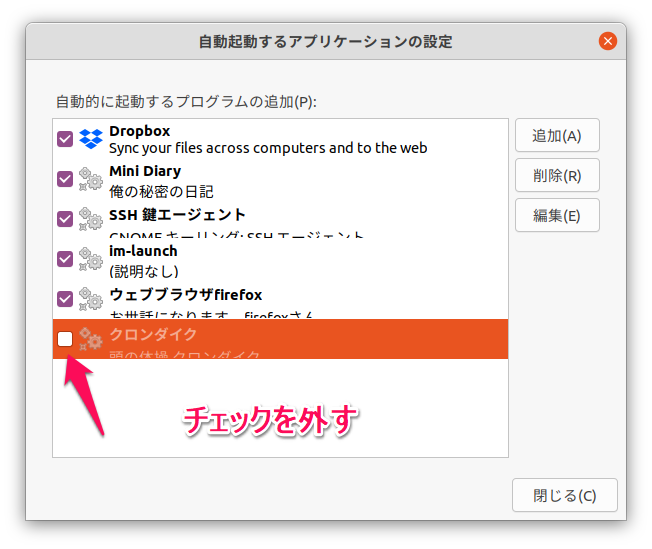
登録プログラムの編集
編集
プログラムを編集するには、該当するプログラムを選んで「編集」をクリック。
内容を変更したら「保存」をクリックします。
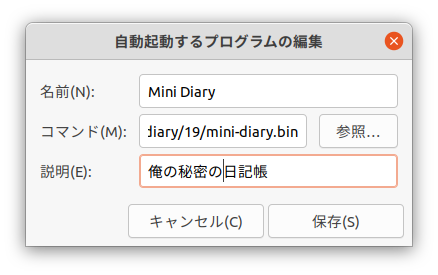
アイキャッチ画像・トップ画像
Julius SilverによるPixabayからの画像