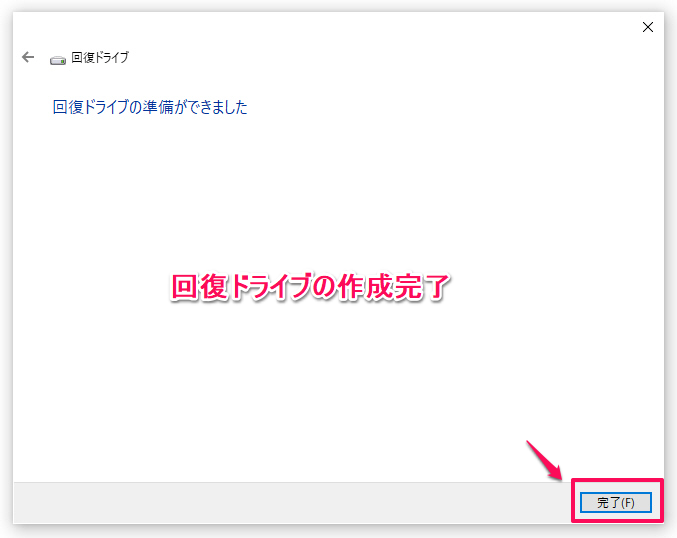いざという時のために Windowsの回復ドライブ(リカバリーディスク)を作成する

Windowsユーザなら現状は問題なく使えていたとしても、いざという時のためにプロダクトキー、登録時のメールアドレスとパスワードは控えておき、回復ドライブ(リカバリーディスク)を作成しておきたいものです。回復ドライブがあれば、Windowsが起動しない、起動してもすぐに落ちる、動作が遅いなどの不具合が出た場合、問題を解決できる場合がありますし、最悪の場合でもシステムの初期化(クリーンインストール)をすることが可能です。
今回は32GBのUSBメモリを使って「回復ドライブ」を作成しました。その記録です。
USBメモリの準備と接続
USBメモリを準備します。容量は16GB以上のデータを格納できる必要があるとのことなので、32GBのものを用意しました。回復ドライブを作成するとUSBメモリ内のデータはすべて削除されてしまいます。データがある場合には他の場所に保存しておきましょう。
今回は、USBバージョンには特にこだわりませんでした。
回復メディア作成ツールの起動
パソコンにUSBメモリを接続したら、回復メディア作成ツールを起動します。
1,スタートをクリックし

2,「管理ツール」→「回復ドライブ」をクリックします。
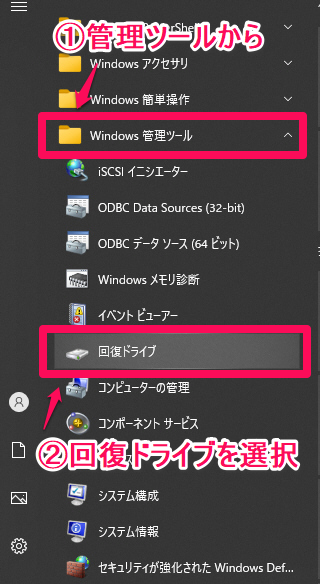
3,「このアプリがデバイスに変更を加えることを許可しますか?」という確認のメッセージが表示されたら「はい」を選択して次に進みます。
回復ドライブ(リカバリーディスク)の作成
1,回復ドライブの作成の画面になるので、「システムファイルを回復ドライブにバックアップします。」にチェックを入れて「次へ」をクリックします。
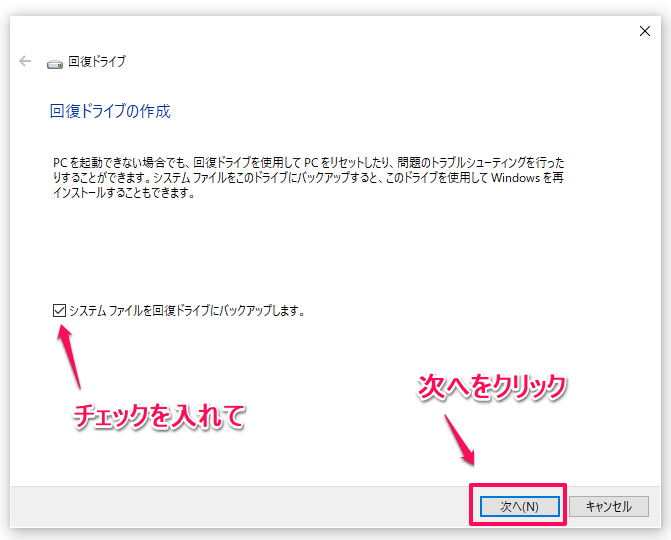
2,しばらくすると使用可能なドライブが表示されるので、該当するドライブを選択して次へ進みます。
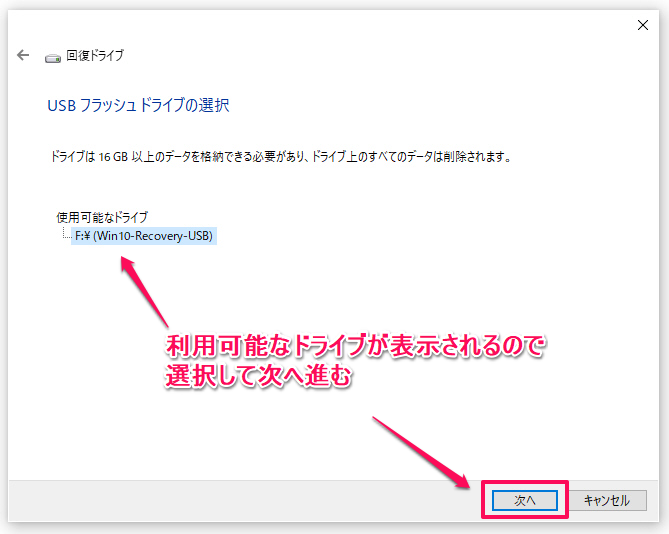
3,選択したドライブのデータはすべて削除されます。バックアップされているか確認してくださいとのメッセージが表示されるので、良ければ「作成」をクリックします。
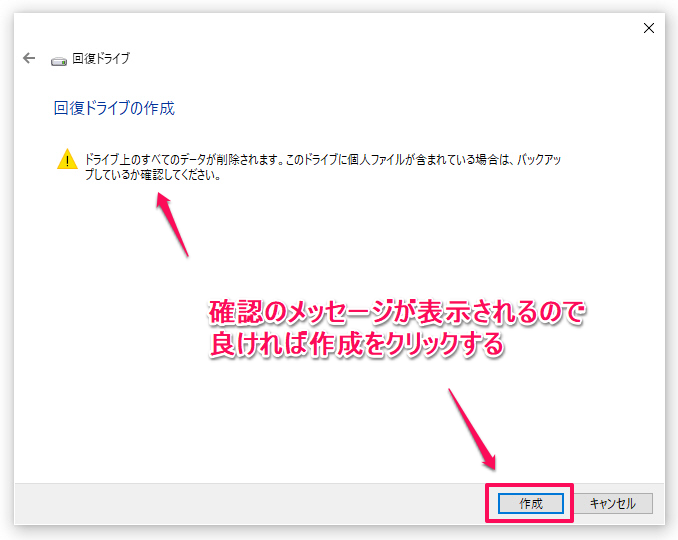
4,回復ドライブが作成されます。これには時間がかかります。
計測してはないですが、2時間くらいかかったかと思います。この作業は時間があるときにやった方がいいみたいです。

5,回復ドライブの作成完了。
「回復ドライブの準備ができました」と常時されたら「完了」をクリックします。
プロダクトキーと共に大切に保管しておきましょう。