XserverのMariaDB提供に伴い、新サーバーに移行する pman-bros

Xserverから提供データベースを MySQL 5.7 から MariaDB 10.5 に変更するとの通知がありました。新規契約からかと思っていたら、それ以前の契約アカウントも順次対応してくれるとのこと。
Xserverでのサーバー移行は何回か経験がありますが、データコピーにも動作確認にも結構時間がかかります。現行のMysqlでも問題なく動いているので、先でもいいかなと思いもしましたが、コロナ禍で外出も控えている時期ですし、ちょうど新しいデータベースを作ろうかと思っていたところなので、この際に新サーバー移行することにしました。
MariaDBってなに?
Xserverからの移行のお知らせメールによると、
『「MariaDB」は「MySQL」から派生した、MySQLとの互換性を持つオープンソースのデータベースソフトウェアです。拡張性や製品品質が評価され、大手企業でも「MySQL」に代わって「MariaDB」が採用されるなど、普及が進んでいます。』とのこと。
Xserverでは新規契約からはMariaDB提供になるので、全体としてもそちらに移行していくものと思われます。やはり、時間のあるうちに移行した方が良さそうです。
まずは新サーバー移行申請をする
早速サーバー移行申請をしようとログインしたものの、対象ではありませんとの表示が。既存のユーザーの受付開始までには時間が掛かるのかなと思っていましたが、数時間後に再度ログインしてみると申請可能となっていました。
データコピー申請をクリックして先に進みます。
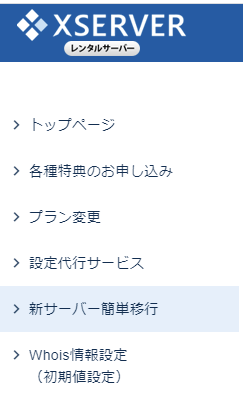
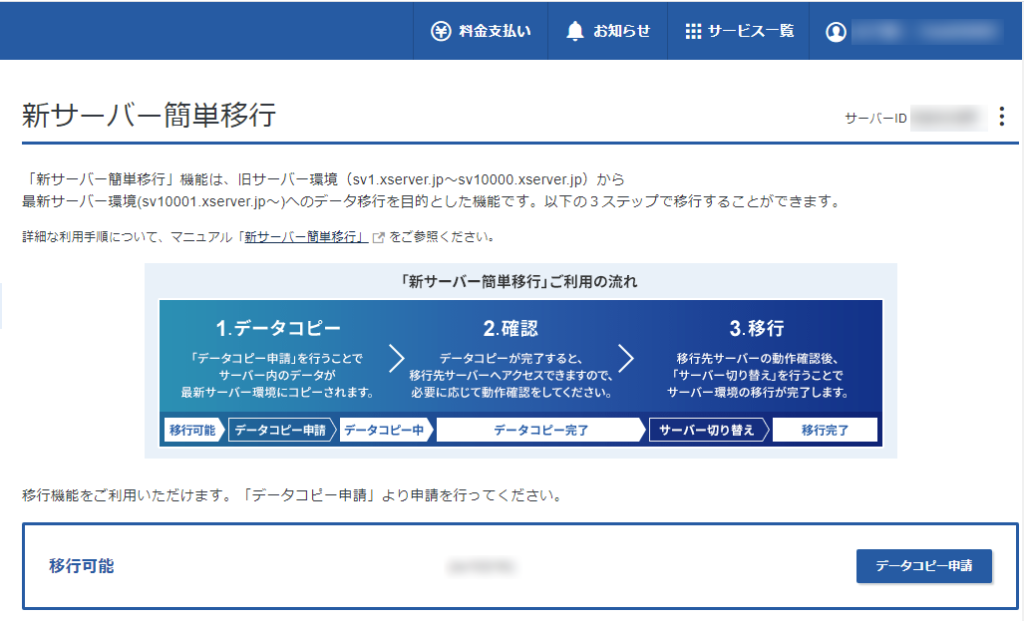
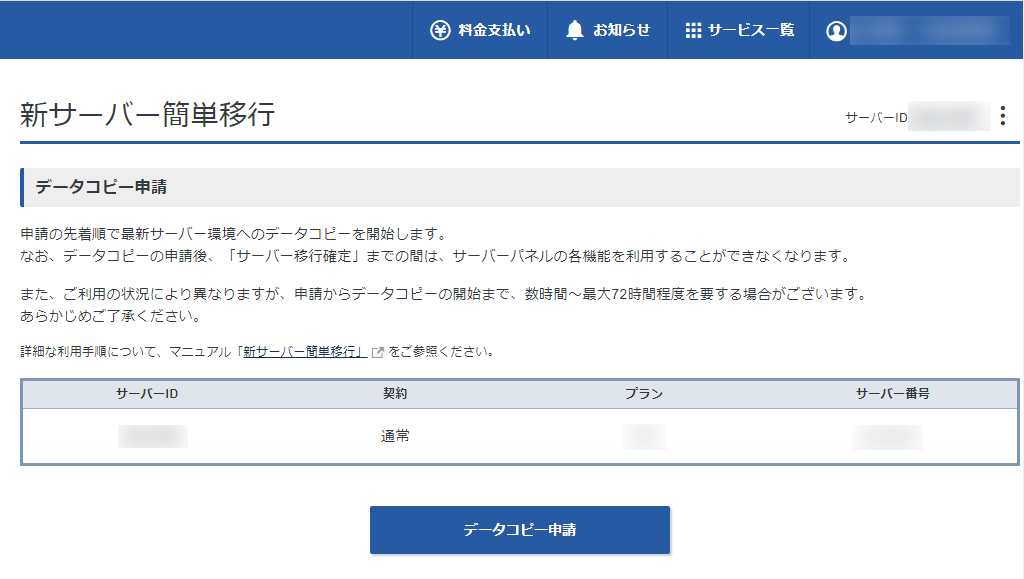
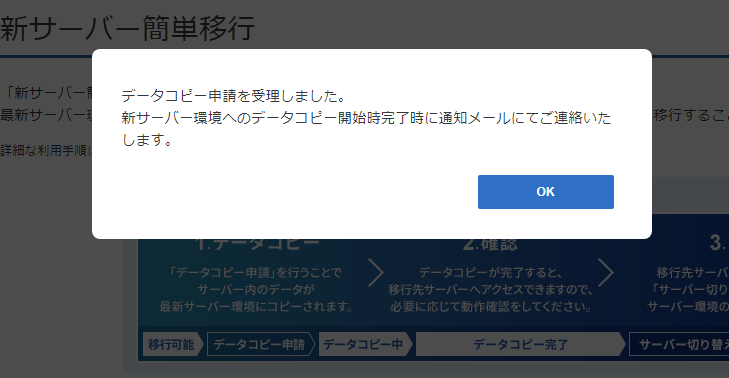
データコピー申請受理、データコピー開始のメールが届く
サーバー移行申請をするとすぐに申請受理のメールが、コピーが始まるとコピーを開始したとのメールが届きます。「申請があってからデータコピーを開始するまでは、数時間~最大で72時間程度を要する場合がある」とのことでしたが、申請者が少なかったのか、申請からわずか8秒後にはデータコピーが始まってました。
■データコピー申請情報(メール抜粋)
——————————————————–
対象サーバーID : ●●●●●●●●●●
申請日時 : 2021-03-25 15:19:55
コピー開始日時 : 2021-03-25 15:20:03
移行先ホスト名 : sv●●●●●.xserver.jp
——————————————————–
データコピー完了
データのコピーが完了すると、「データコピー完了のお知らせ」というメールが届きます。データコピーに要した時間は約1時間10分でした。
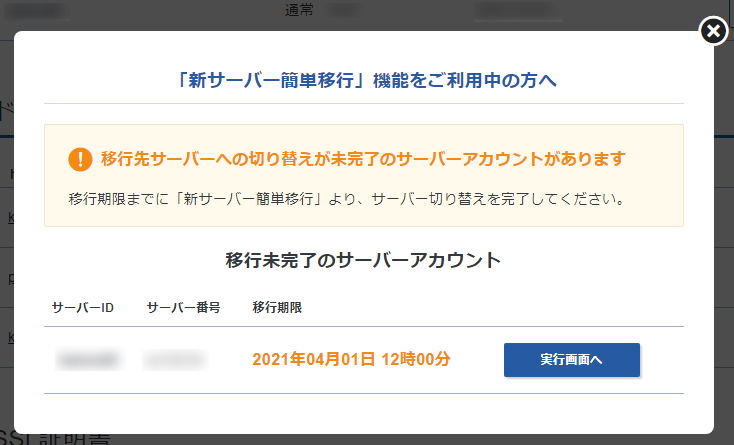
新サーバーの動作確認
データコピーが完了したので新サーバーの動作確認をします。動作確認の方法は、1)動作確認URLを追加して確認する方法、2)hostsファイルを編集して確認する方法のふたつがあります。
サーバーパネルから、1)の動作確認URLを追加して確認する方法で確認しようとしたのですが、「新サーバー簡単移行」機能を利用中のため、サーバーパネルを利用できません。準備完了までしばらくお待ちください。というメッセージが表示されて先に進めません。
以前サーバー移行した時も同じ現象で手こずったことを思い出し、2)のhostsファイルを編集して確認する方法を採ることにしました。
Windowsのhostsファイルは、 C:\WINDOWS\system32\drivers\etc\hostsにありますが、エクスプローラーでは表示されない場合があります。その場合にはエクスプローラーの表示設定で、隠しファイル、隠しフォルダ、および隠しドライブを表示する設定にします。
「hosts」ファイルをメモ帳などのテキストエディタで開いて最下部に新しい行を追加し、データコピー完了後に送られてきたメールに記載されている「サーバーIPアドレス 」+ (半角スペース) + 利用ドメイン名(またはサブドメイン)」を入力し、上書き保存します。
複数ある場合は改行して同じような記述で追加します。
例)
サーバーIPアドレスが 123.456.78.91の場合で、site01.com,site02.jp,site03.netがある場合
123.456.78.91 site01.com
123.456.78.91 site02.jp
123.456.78.91 site03.net
以上の3行を追加します。
「hosts」ファイルを編集したパソコンから利用ドメインにアクセスして動作を確認します。今回はデータベースの変更なので、特にデータベースを使用しているページを入念に確認します。
確認が終わったら、「hosts」に追加した行は削除しておきます。
サーバーの切り替え
新サーバーの動作確認で問題がなければ、サーバー切り替えを行います。
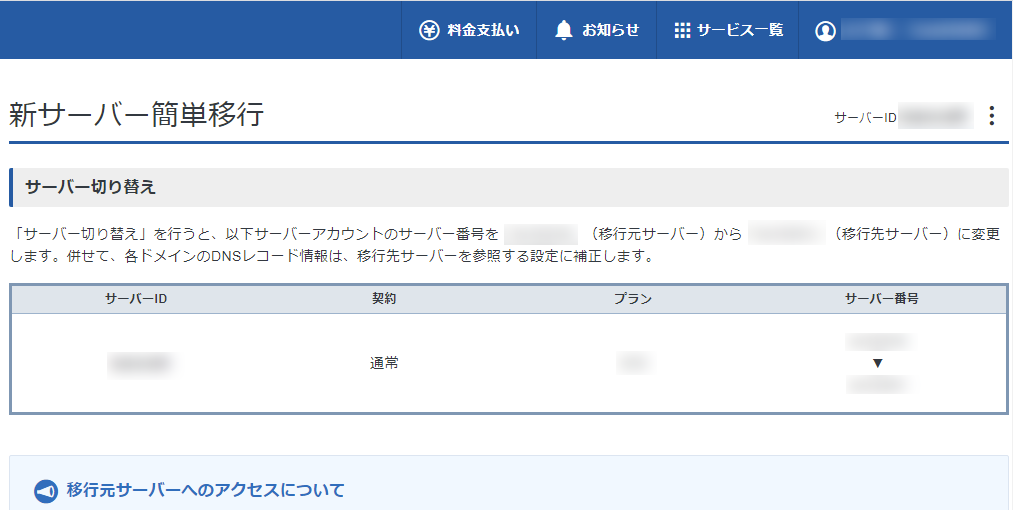
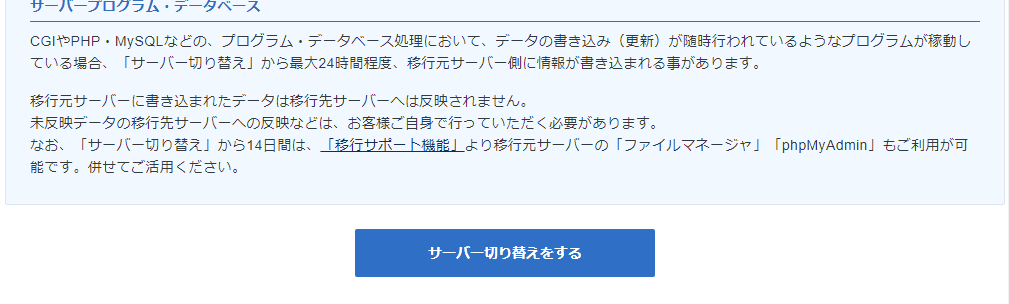
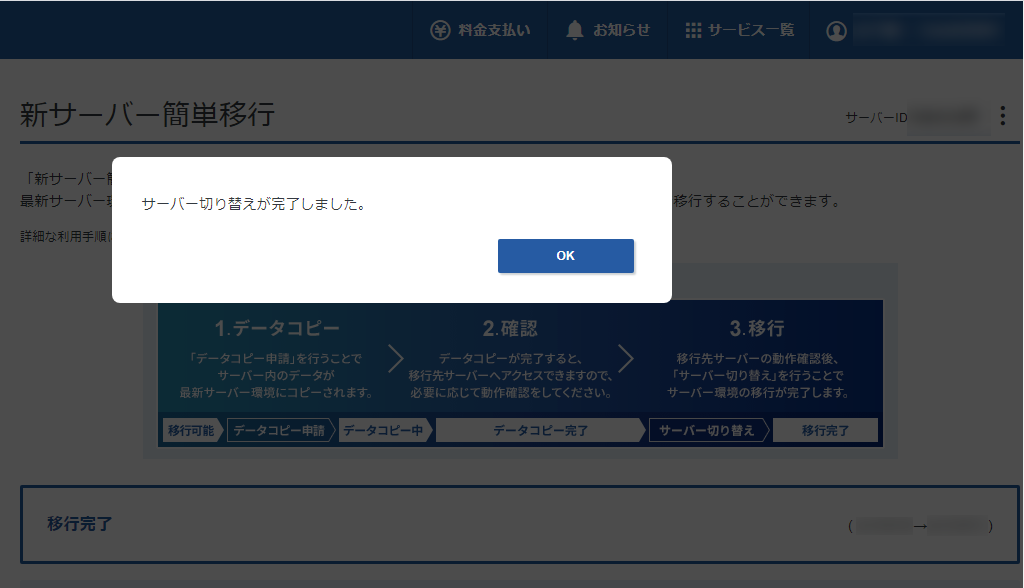
XSERVERから移行完了通知が届く
サーバー移行が完了したら、エックスサーバーから「新サーバー移行完了のお知らせ」のメールが届きます。移行先サーバーに関する大切な情報が記載されていますので大切に保管しましょう。
メールソフト、FTPソフトの設定変更
移行完了に伴い、メールソフトやFTPソフトの設定も変更しなければなりません。完了通知のメールに記載されている情報やログイン後に記載されている設定内容を確認して変更しておきます。

移行サポート機能のデータコピー実行ログには、ファイルコピー時のエラーログとファイル補正ログがあります。今回のデータベースの変更においては、データベース接続関連の部分が修正されています。
サーバーの切り替え時には自動的に新サーバーの設定に書き換えてくれますが、ローカルマシンにあるファイルは変更されません。(当たり前ですが…)
それらを変更する場合のために、ファイル補正ログはコピーして保存しておくといいかと思います。
アイキャッチ画像・トップ画像
WikiImagesによるPixabayからの画像






