Ubuntu 20.04 LTSで複合機のスキャナーを使う

Ubuntu 20.04 LTSでXSaneやGIMPを使って写真やドキュメントをスキャンできるようしました。スキャナーの設定は難しいものと思ってましたが、いざやってみると意外と簡単でした。
ウィンドウズが起動しなくなったノートパソコンを知人から譲り受け、Ubuntu 20.04 LTSをインストールしてから半年以上が経ちました。最初は「ちょっと試してみようかな」というくらいの気持ちだったのですが、インストールしてすぐにウェブブラウザ、メールソフト、オフィススイートも使え、自分にとってのパソコンの利用目的の半分はインストールした時点で満たしてしまいました。その上起動も早く、今ではデスクトップのWindowsマシンとの使用頻度は半々といったところです。
それでも使っていくうちに、「あれはできないなかな」、「これはどうするんだろう」ということもでてきました。複合機のスキャナを使うというのもそのひとつです。
最初はIPアドレスがどうたらとか難しそうで先送りしてたのですが、今回時間ができたので挑戦してみました。いざやってみると、意外と簡単に設定できたのでここにまとめておきます。
複合機の機種と接続環境
今回設定したのは、brother DCP-J978N 、Wi-Fiでネットワーク接続されています。
プリンターのドライバーはメーカー提供のドライバーをインストールし、問題なく印刷できる状態です。
プリント用ドライバーとスキャン用ドライバーは別物
印刷が問題なくできるのでスキャンも問題なくできるだろうと思い、「XSane」をインストールして立ち上げ見たところ、「デバイスがない」「デバイスが使えないと」エラーが出てしまい、XSaneは起動しません。


Windowsを使っていると、プリンター(複合機)のドライバーがインストールされていれば、スキャンも問題なくできるというイメージがありますが、Ubuntuではプリント用のドライバーとスキャン用のドライバーは別物。個々にインストールする必要があるようです。
というわけで、スキャン用のドライバーをbrotherのサイトからダウンロードしてインストールすることにしました。
ドライバーのダウンロードとインストール
1,sane-utilsがインストールされていることをご確認する
ドライバーをインストールには「sane-utils」がインストールされていることが前提条件なので、インストールされているか確認します。インストールしてなければインストールします。
#sane-utilsがインストールされていることをご確認
#以下のコマンドで確認します
dpkg -l | grep sane-utils
ii sane-utils 1.0.29-0ubuntu5.2 md64 API library for scanners -- utilities
#インストールされてない場合には以下のコマンドでインストールします
#パスワードの入力を求められたら入力します
sudo apt-get install sane-utils
2,ドライバーのダウンロード
brotherのソフトウェアダウンロードのページにいき、「インクジェットプリンター・複合機」→「使用しているプリンターの型番」からドライバーのダウンロードページを表示します。
OSはLinux、OSのバージョンはLinux (deb)を選択し、決定をクリックします。

スキャナー用のドライバーを選択してダウンロードします。今回はスキャンキーツールも一緒にインストールするので、こちらもダウンロードします。32bitと64bit用があるので、お使いのシステムによって選んでください。
スキャンキーツールは、インストールすることによってどのようなことができるのか不明なのですが、忘れてしまうのでこの機会にインストールしておきます。徐々に試してみたいと思います。
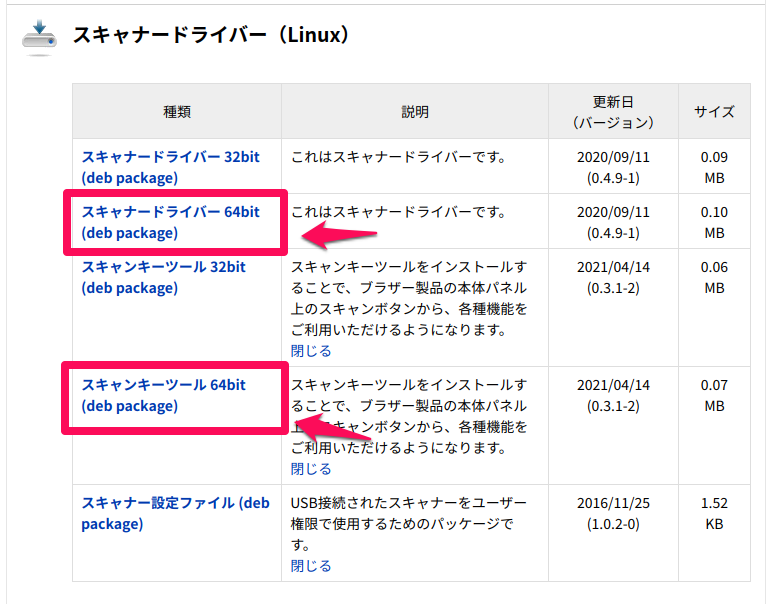
3,ドライバーのインストール
ターミナルソフトを起動します。
#ツールをダウンロードしたディレクトリーに移動します。ここでは「ダウンロード」
cd ダウンロード
#スーパーユーザーへ切り替えます。インストールには権限が必要です。
sudo su
#パスワードの入力を求められるので入力します
[sudo] ***** のパスワード:
#スキャナードライバーをインストールします。
# dpkg -i [スキャナードライバー名] [スキャナードライバー名] はダウンロードしたドライバー名
dpkg -i brscan4-0.4.9-1.amd64.deb
#進捗状況が表示されます
#⋮
This sofyware is based in part on the work of the independent JPEG Group.
#スキャナー用ドライバーのインストール終了です
#スキャンキーツールをインストールします。
dpkg -i brscan-skey-0.2.1-1.amd64.deb
4,複合機の名前とIPアドレスの確認
IPアドレスと複合機の名前、モデル名を確認します。まぁ、なんとここで躓きました。ターミナルから以下のようにコマンドを実行しなさいとサイトにあります。IPアドレスとスキャナーのモデル名はわかりましたが、スキャナーの名前というやつがさっぱりわかりませんでした。
スキャナーの前面パネルから、IPアドレスは192.168.1.10と分かりました。モデル名も大きく書いてある「DCP-J978N」、これしかあるまい。
パネルには「ノード名」というのがあります。名前を変えることもできるので、「スキャナーの名前」というのは、たぶんこれだろうなと狙いを定めて入力しました。
brsaneconfig4 -a name=[スキャナーの名前] model=[スキャナーのモデル名] ip=[スキャナーのIPアドレス]
今回は名前を書き換えないで、デフォルトのまま入力しました。

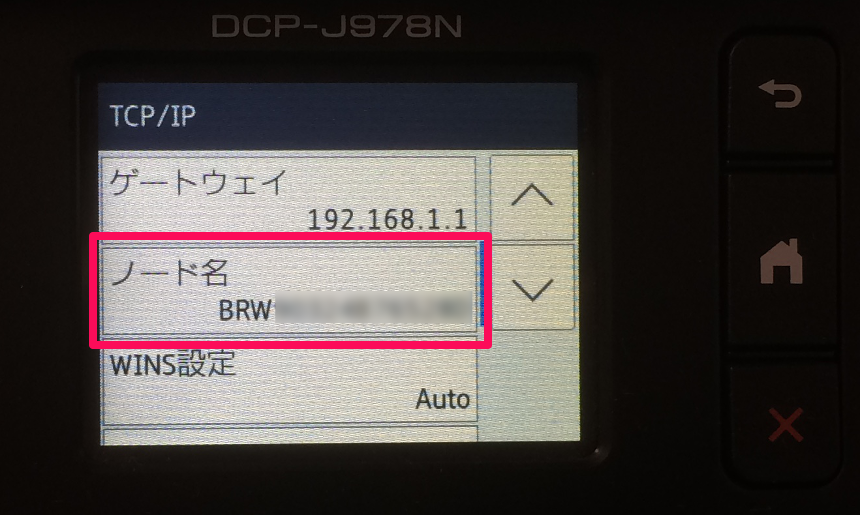
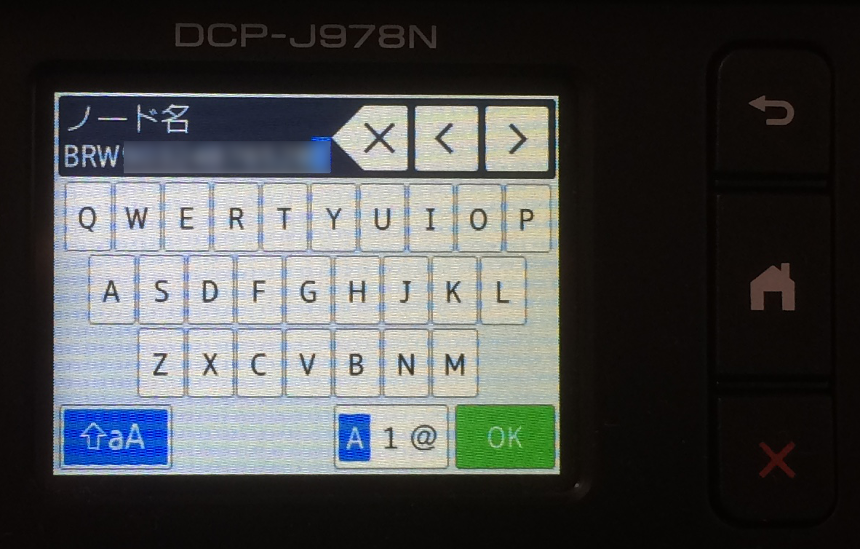
brsaneconfig4はスキャナードライバーにより、brsaneconfig、 brsaneconfig2 brsaneconfig3 brsaneconfig5と違うこともあるとのことです。
5,ネットワーク接続
[スキャナーの名前] 、[スキャナーのモデル名] 、[スキャナーのIPアドレス]が分かったので、コマンドを実行してネットワーク接続します。 例では、スキャナーの名前 を「BRW0123456789」としています。
#[スキャナーの名前] 、[スキャナーのモデル名] 、[スキャナーのIPアドレス]を指定してコマンド実行
brsaneconfig4 -a name=BRW0123456789 model=DCP-J978N ip=192.168.1.10
XSaneの起動とスキャン
設定が終わったところで、「XSane」を起動してみます。エラーもなく無事起動できました。
このページの最初にあったテスト印刷したものをデフォルト設定でスキャンしてみましたが、こちらも問題なくスキャンできました。
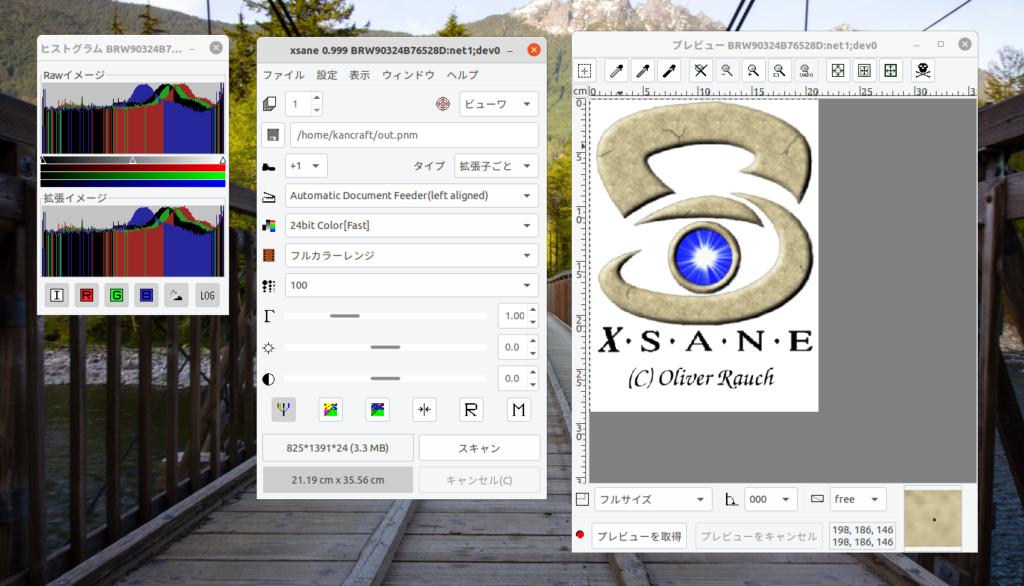
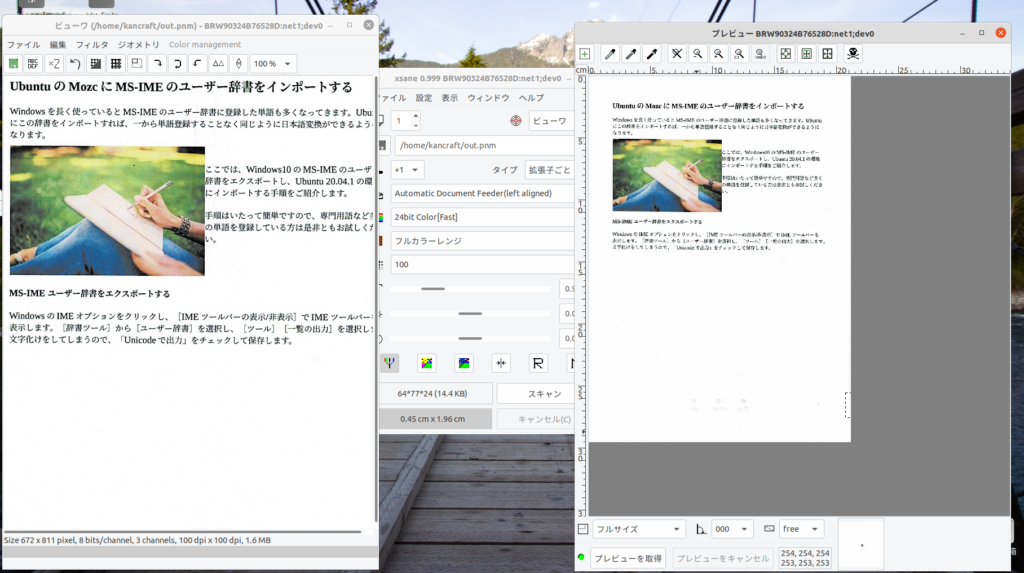
アイキャッチ画像・トップ画像
adamkontorによるPixabayからの画像







